Creating a New Price List in the Back Office
In the Back Office menu, click Pricing.
In the Regular Prices view, click+Add new
In the Regular price view, enter the Name for the the new price list, and add a Description (optional).
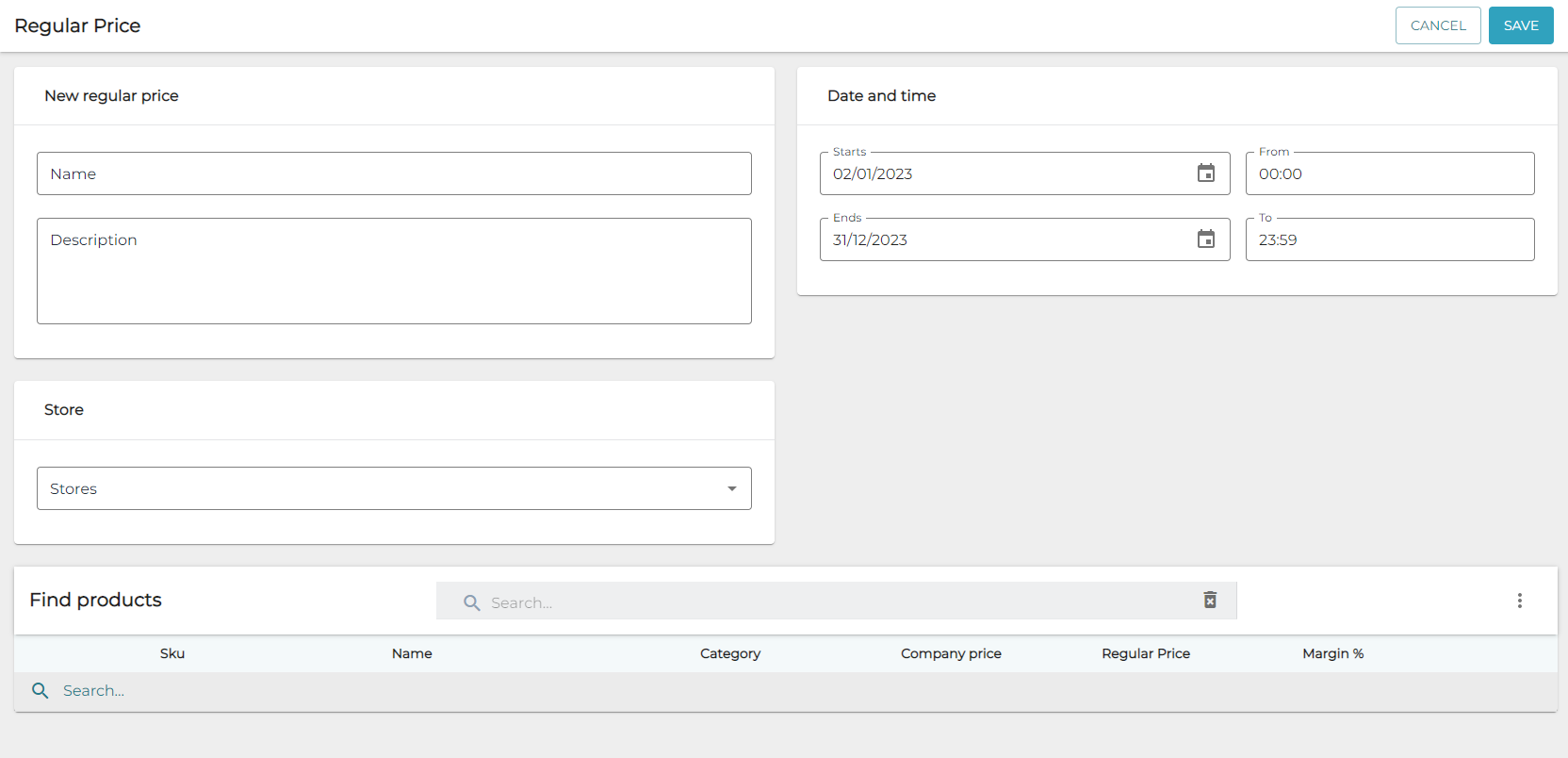
New price list
Select the start date & time and end date & time for the price list.
Select the Stores where the price list will be used.
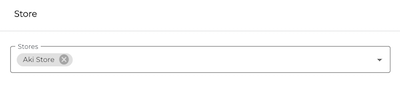
Store selected
Select the products for which the new prices will be implemented.
Select a single product
Enter a search term for a product in the Search field.

Product search
Click the checkbox on the row of the product whose price you want to modify.
Enter the new price for the product in the Regular Price column.

Entering a new regular price
Select a product category
Click Single and choose Category from the menu.

Single/Category/All Catalog items selection
Choose the category type.
Enter the category name; the system will display the search results.
Click the checkbox next to the found product category to select the category.

Product category found
Select all catalog items
Click Single and select All Catalog Items from the menu.

Single/Category/All Catalog items selection
Enter new Regular Price(s) for the product(s) you have selected for the new price list.
You can see the original price of the product in the Company Price column.
Margin % is recalculated automatically when the new Regular Price is applied.

Entering a new regular price
If needed, add new products/product categories and enter new regular prices for them.
To save your new price list, click Save.
