POS Software Version Update
The current POS software version (POS UI Service) is displayed on the login screen, in the bottom right-hand corner.
POS software version on the login screen
Automatic Updates
POS will be updated automatically when the following criteria are filled.
Function | Condition, when automatically updated |
|---|---|
POS user interface |
|
Self-Service Kiosk user interface |
|
Customer graphic interface | No conditions; will be updated immediately when the software package is available. |
POS Service |
|
Other services (Kitchen, Fiscal, Data Provider Services) |
|
Manual Updating
Because POS requires that the user has to log out in order for the update to start, an Apply New Version notification is displayed in the place of the POS username when the new software version is available.
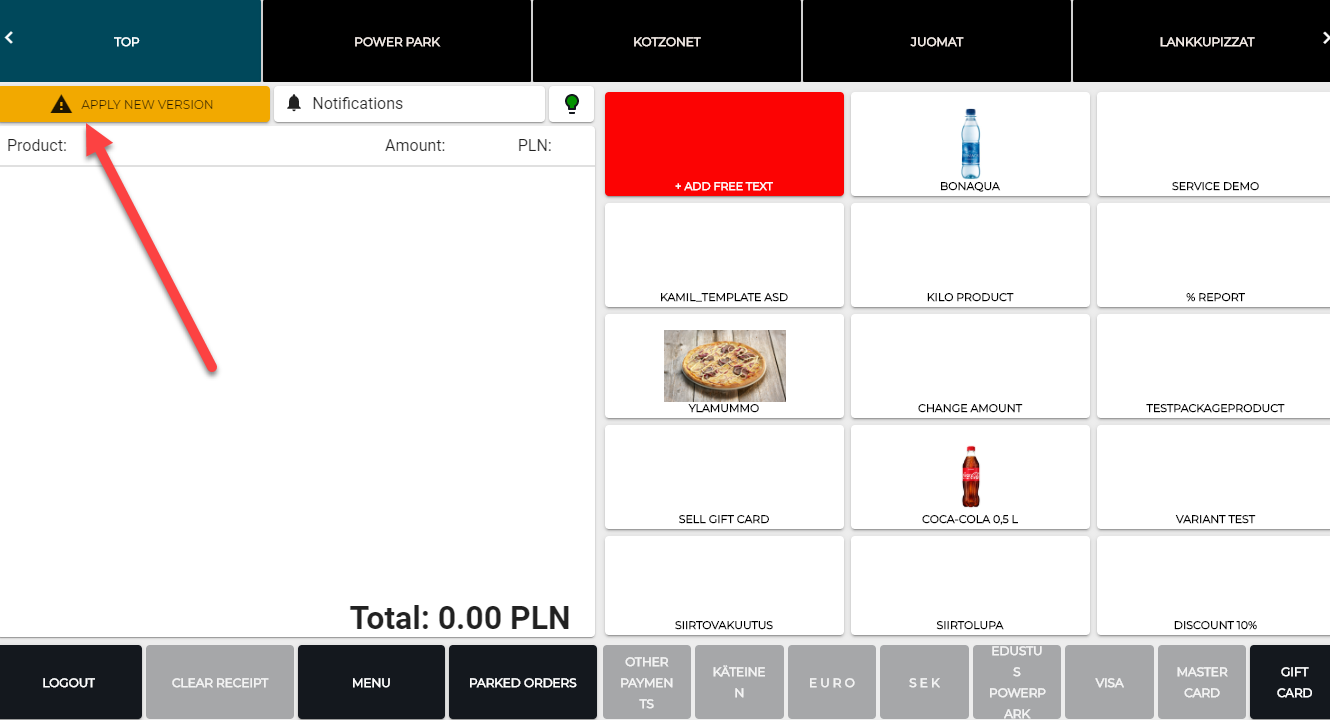
Apply New Version notification in POS
Pressing the notification causes the user to be logged out, and
POS Service is updated, if an update is available. During the update the POS cannot be used, and a screen requesting the user to wait for the update to finish is displayed. Typically the update takes 15 – 30 seconds.
POS UI is updated, if an update is available. When the Payment Service has been updated, the POS UI will restart automatically and take the new version into use. Typically this takes 3 seconds.
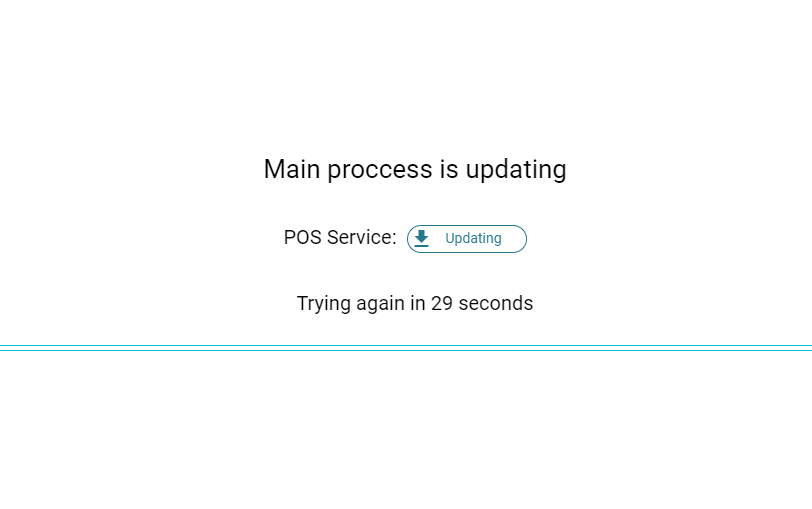
POS Service update screen
Service Versions
You can check the versions of the installed individual services:
When logged out from the POS, press the Settings icon in the right-hand bottom corner of the login screen, and then select POS Version.
Settings icon in the POS login screen
When logged in to the POS, press Menu, and then Settings followed by POS Version.
If the installed version of the service is not the newest available one, this is clearly indicated on the list, and the Apply New Version button is displayed.
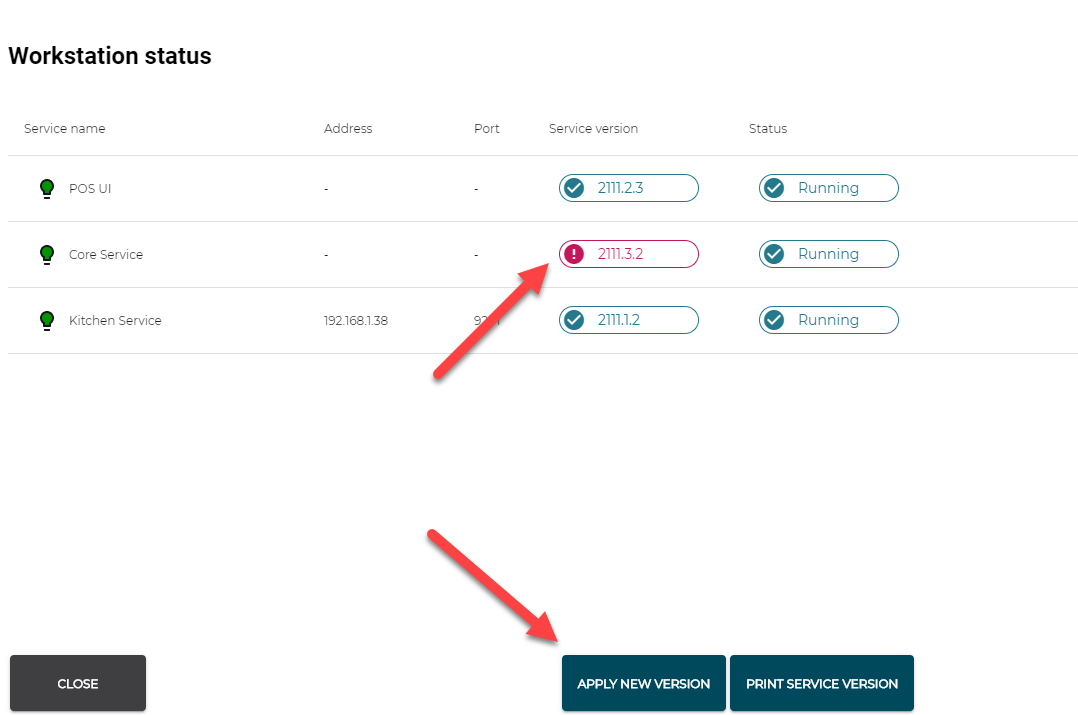
Workstation status screen
