Asiakasnäyttöjen konfigurointi
Asiakasnäytöllä tarkoitetaan erillistä näyttöä, jossa voidaan esittää asiakkaalle markkinointimateriaalia sekä näyttää ostoskorin sisältö.
Ota ongelmatilanteissa yhteys Solteqin asiakastukeen:
Puh. 09 5422 5421, tai
lähetä sähköpostia osoitteeseen asiakastuki@solteq.com
Asiakashintojen näyttäminen vaatii lisäksi erillisiä asetuksia skandinaavisten kirjaimien käyttämiseksi. Ota yhteyttä Solteqin asiakastukeen kyseisten määritysten tekemiseksi.
Graafisen näytön asentaminen taustapalvelusta
Asiakasnäyttöohjelma siirtyy automaattisesti Windowsin toiselle näytölle; konfiguroi myös Windows siten, että kaksi näyttöä on käytössä.
Klikkaa taustapalvelun valikosta Kassan asennus.
Klikkaa Graafisen näytön alla olevaa Asenna-painiketta. SolteqGraphicDisplayAppInstallerStage.exe -tiedosto latautuu tietokoneellesi.
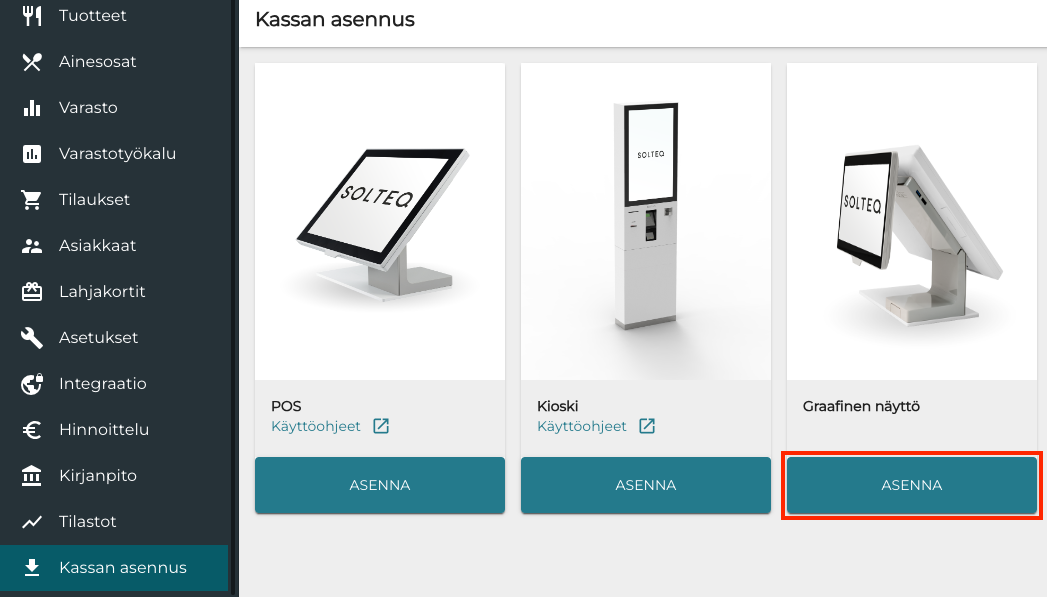
Asenna-painike Kassan asennus -näkymässä
Suorita SolteqGraphicDisplayAppInstallerStage.exe -ohjelma.
Näytön konfigurointi
Klikkaa taustapalvelun valikosta Asetukset ja valitse työasema, jota haluat käyttää asiakasnäytön kanssa.
Mene työaseman asetuksissa https://solteq.atlassian.net/wiki/spaces/CPUMF/pages/5996701 -osioon, ja klikkaa Uusi.
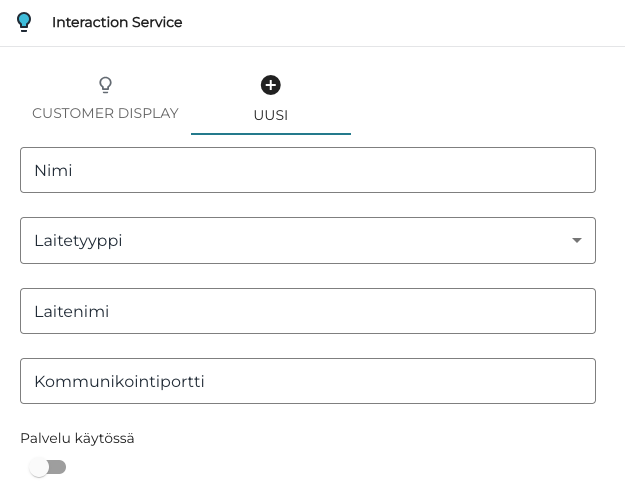
Uuden asiakasnäytön lisääminen
Syötä seuraavat tiedot:
Nimi: Näytön nimi (esimerkiksi Asiakasnäyttö).
Laitetyyppi: valitse laitteen tyyppi.
Valitse Aures Yuno-näytölle EscPosLineDisplay.
Laitenimi: jätä tyhjäksi.
Kommunikointiportti: jätä tyhjäksi.
Klikkaa Palvelu käytössä -kytkin päälle.
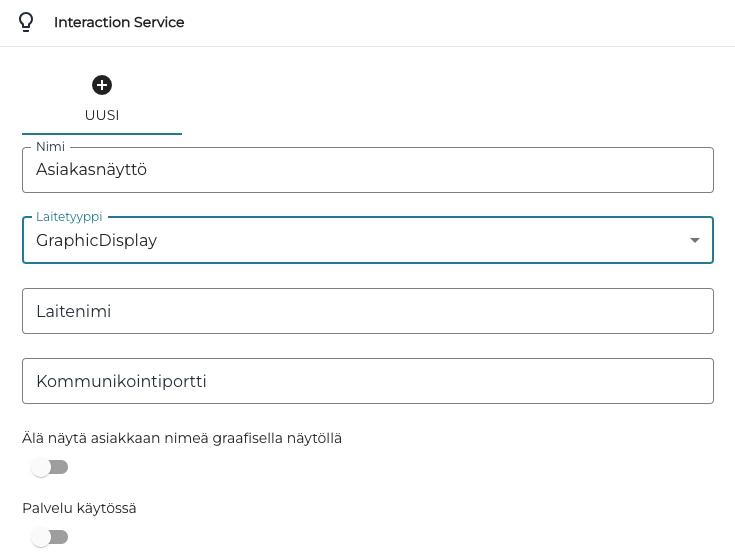
Graafisen näytön asetukset
Jos et halua asiakkaan nimen näkyvän näytöllä kun asiakas lisätään ostoskoriin, klikkaa Älä näytä asiakkaan nimeä graafisella näytöllä -kytkin aktiiviseksi.
Klikkkaa Lisää lisätäksesi uuden konfiguraation työasemalle.
Klikkaa Tallenna tallentaaksesi muutoksesi.
Mediakirjaston lisääminen asiakasnäytölle
Kun näyttö on konfiguroitu, valitse mediakirjasto, jonka kuvatiedostoja käytetään näytössä säännöllisesti vaihtuvina kuvina:
Klikkaa kuvaketta Mediakirjasto-kentässä. Valitse tiedosto -ikkuna tulee näkyviin.
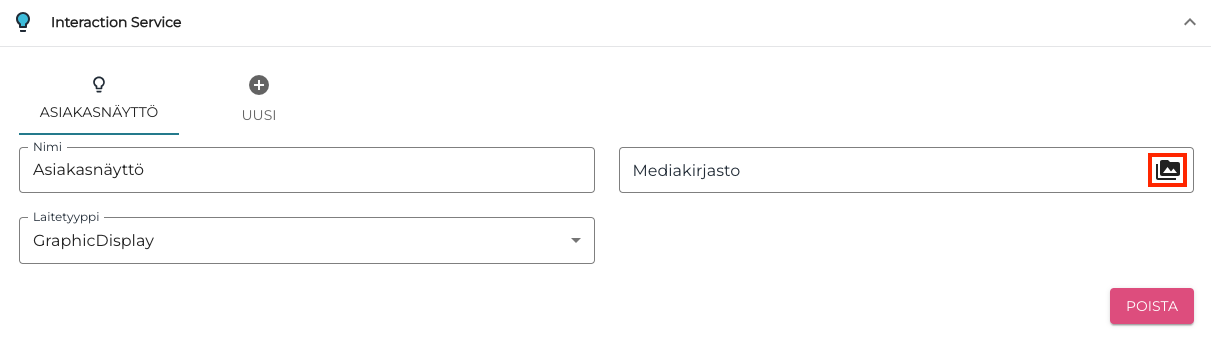
Kuvake Mediakirjasto-kentässä
Valitse joko olemassa oleva kansio (A.) tai lisää uusi kansio (B.).
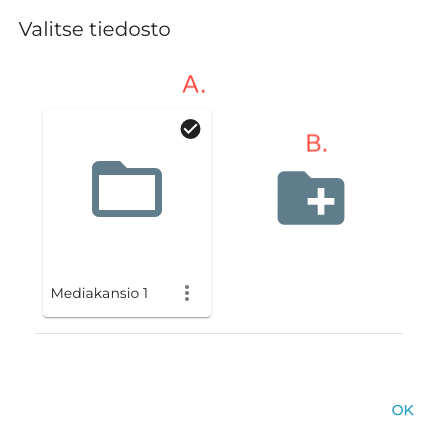
Kansion valinta tai uuden luominen
Klikkaa OK tallentaaksesi muutokset.
Päivitä työaseman tiedot. Tämän jälkeen näyttö on käytössäsi.
