Versiotiedote 08/2021
Pikanäppäin tuotteen monistamiseen / jakamiseen
Kassalle on nyt mahdollista lisätä pikanäppäimiä, joiden avulla tuotteen kappalemäärää tai tuotteen kokoa voidaan monistaa tai jakaa valitun kertoimen avulla. 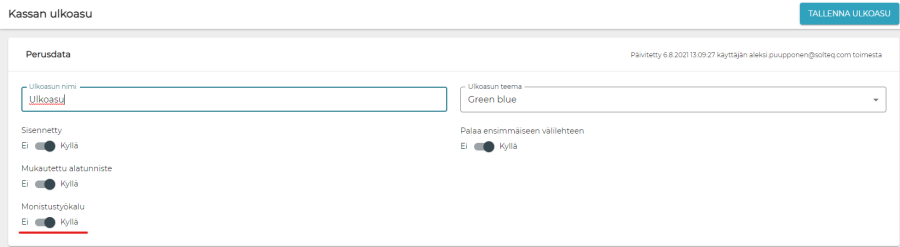
Kertoimien luominen tapahtuu taustaohjelmasta "Kassan ulkoasu" -sivulta. Valitun ulkoasun perustiedoista löytyy kytkin nimeltä "Monistustyökalu", joka halutaan asettaa käyttöön. Monistustyökalu löytyy "Perustiedot"-valikon vasemmasta alareunasta.
Kun monistustyökalu on otettu käyttöön, "Perustiedot"-valikon alle aukeaa seuraavanlainen valikko. 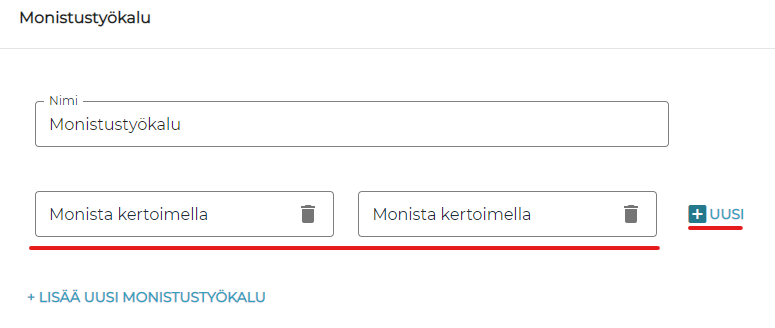

"Monistustyökalu"-valikosta työkalulle annetaan nimi. Painamalla nimen alapuolelta kohtaa "+Uusi" voidaan lisätä uusia kertoimia.
"Monista kertoimella" -kenttään lisätään haluttu kerroin, jota halutaan käyttää kassaohjelmassa. Yksittäinen kerroin voidaan poistaa painamalla roskakorin kuvaa, kentän oikeasta reunasta. Uusia kertoimia voidaan lisätä useampia painamalla "+Uusi"–painiketta.
Painamalla "+Lisää uusi monistustyökalu" voidaan lisätä kokonaan uusi monistustyökalu. Työkaluja voi olla käytössä yhtäaikaisesti useampia. Jos tietty monistustyökalu halutaan poistaa se tapahtuu painamalla valikoin oikeassa reunassa sijaitsevaa roskakoria.
Kun monistustyökalu on valmis käytettäväksi, se voidaan lisätä kassan ulkoasuun.
Ensin valitaan välilehti ja painikkeen paikka, johon monistustyökalu halutaan lisätä.
Tämän jälkeen painikkeenasetuksista painiketyypiksi valitaan "Toiminto".
Toiminnoista valitaan kohta "Monista".
Monistustyökaluista valitaan haluttu monistustyökalu.
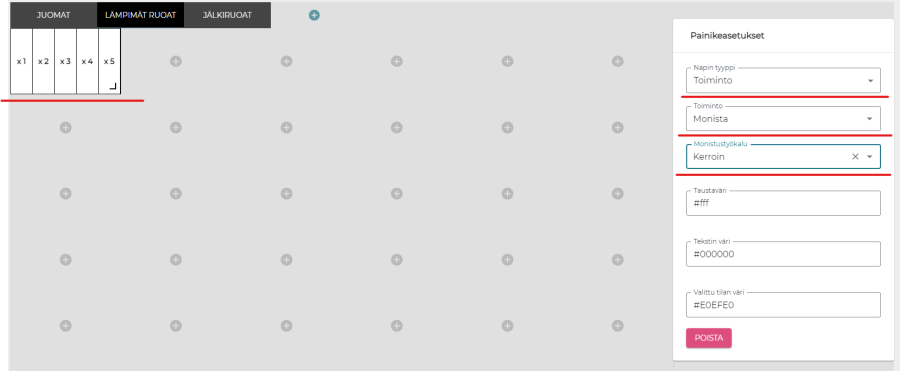
Kun uusi monistustyökalu on lisätty ulkoasuun se näyttää samalta kuin yllä olevassa kuvassa. Monistustyökalua voidaan venyttää ja liikutella halutulla tavalla vapaiden painikepaikkojen mukaisesti.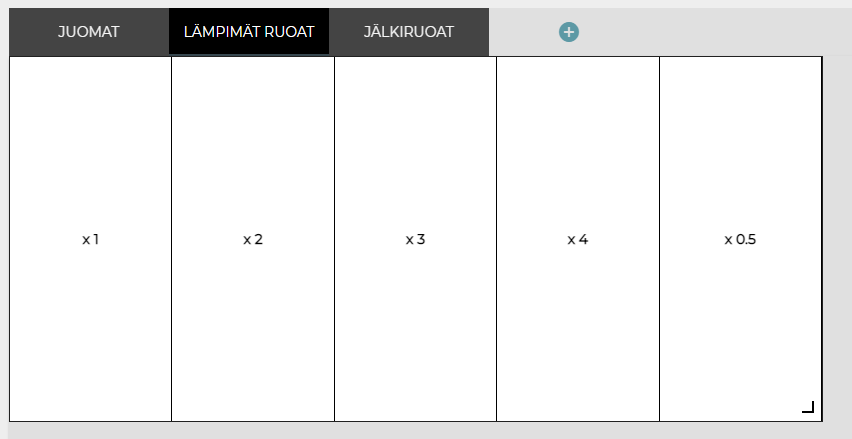
Vaikka monistustyökalu on aktiivisena kassajärjestelmässä, tuotteiden peruskerroin on silti yksi. Eli jos kassatyöntekijä ei valitse kerrointa ennen tuotteen valintaa, joka kerta, ei tuotteen oletusmäärä tai hinta myöskään muutu.
Kun halutaan käyttää kertoimia kassaohjelmassa, tulee ensin valita haluttu kerroin ja tämän jälkeen haluttu tuote. Tällöin kerroin, joka valittiin, kertoo tuotteen hinnan ja määrän kertoimen säännön mukaan.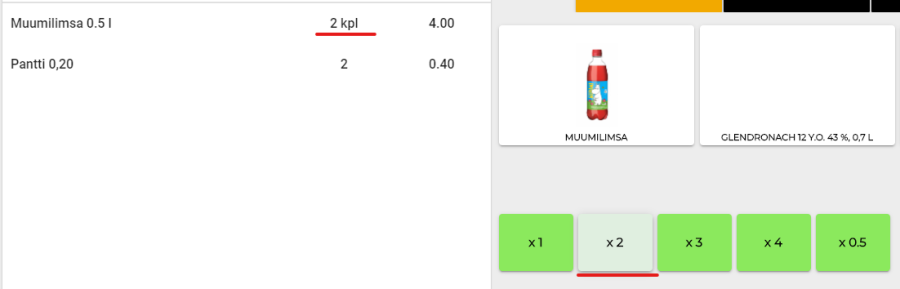
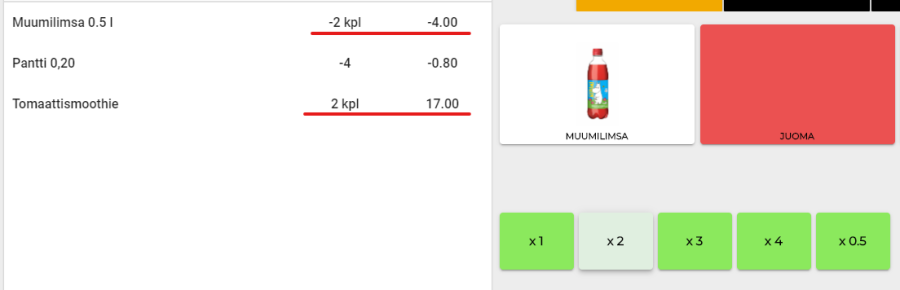
(Kuvassa tuote on kerrottu kertoimella kaksi, jolloin tuotteen kappalemäärä sekä hinta tuplaantuu. Kerroin kertoo tarvittaessa myös pantin määrän.)
Kerroin toimii myös hyvitystilassa.
Asiakaskohtainen lahjakortti tai kuponki
Jatkossa on mahdollisuus linkittää lahjakortti Cloud POS -asiakasrekisterin asiakkaaseen, jolloin lahjakorttia voi käyttää vain tunnistettu asiakas.
Tällä ominaisuudella voidaan tehdä ennakkoon ladattava asiakastili tai antaa asiakaskohtaisia tuotekuponkeja, jotka vain tunnistettu asiakas voi lunastaa. Asiakaskohtaisen lahjakortin luomisprosessi on täysin normaalia lahjakorttia vastaavanlainen prosessi.
Lahjakortti linkitetään asiakastiliin "Luo lahjakortti" -ikkunan, "Linkki asiakkaaseen" -kohdasta. Yritysasiakkailla linkkinä toimii verokoodi (Y-tunnus), kun taas yksityisasiakkaalla linkkinä toimii sähköposti.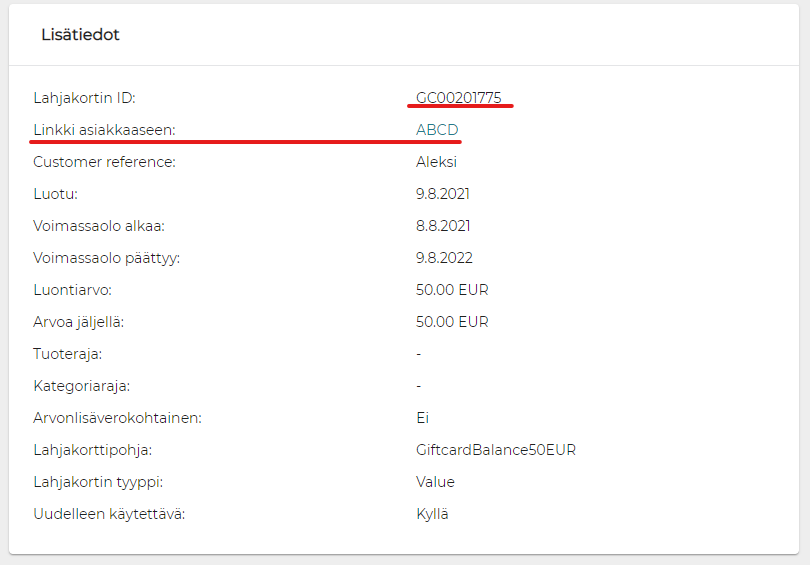
Kun lahjakortti on linkitetty asiakkaaseen, tieto linkatusta asiakkaasta löytyy lahjakortin "Lisätiedot"-ikkunasta. Painamalla asiakkaan verokoodia tai sähköpostia päästään tarkastelemaan asiakkaan tietoja. Asiakkaan "Asiakas"-sivulta nähdään asiakkaan tiliin linkitetyt lahjakortit. Lahjakorttia klikkaamalla päästään tarkastelemaan lahjakortin tietoja.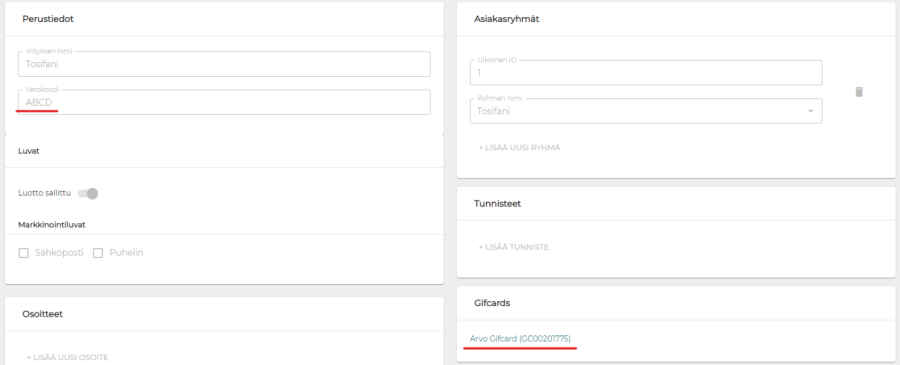
Ostotapahtumaa tehdessä linkitetty lahjakortti voidaan hakea lukemalla lahjakortin QR-koodi tai syöttämällä lahjakortin ID hakukenttään. Kun lahjakortti on haettu seuraava ikkuna aukeaa. Ikkunasta voi lisätä asiakkaan kuitille. Ikkuna ohjeistaa myös tarkistamaan henkilöllisyyden.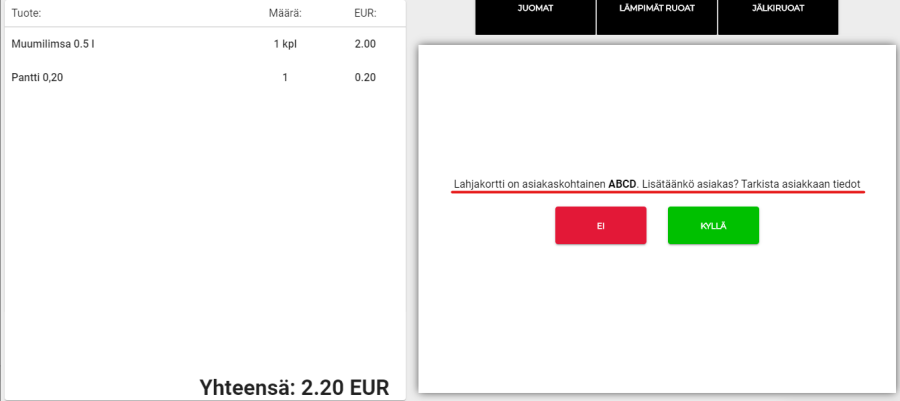
Ikkuna aukeaa vain, jos asiakasta ei ole jo valmiiksi lisätty kuitille.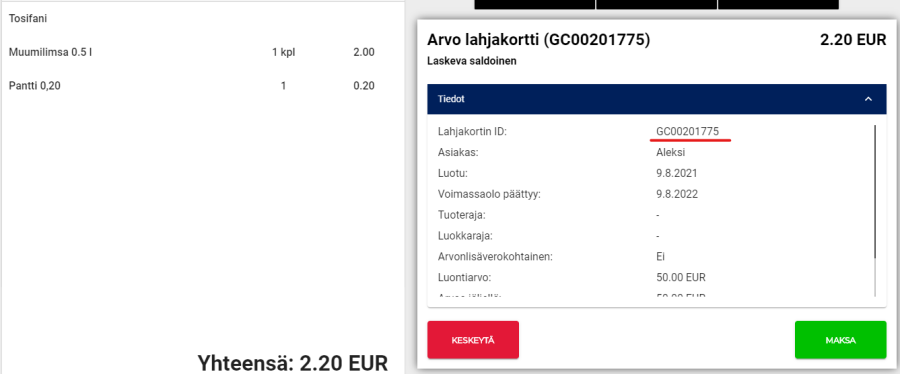
Kun lahjakortti on lisätty kuitille, sen tiedot tulevat näkyviin näytölle.
Jos asiakas on lisätty ennestään kuitille, klikkaamalla asiakkaan nimeä ostoskorista, voidaan tarkastella kaikkia asiakkaaseen linkattuja lahjakortteja.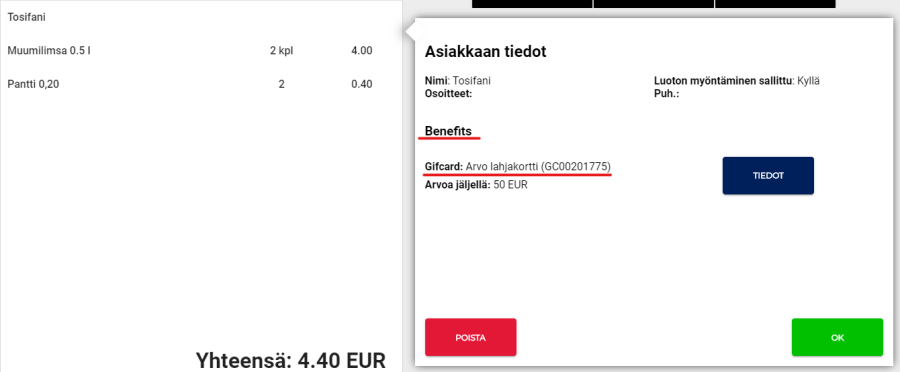
Klikkaamalla halutun lahjakortin kohdalta "Tiedot"-painiketta päästään maksamaan valitulla lahjakortilla ylemmän kuvan mukaisesti.
GS1 Synkka -integraatio ja varastoyksiköiden uusi versio
Varastotuotteiden ylläpito on muuttunut uudessa versiossa hyvin paljon. Suoria näkyviä muutoksia on, esimerkiksi kustomoitujen yksiköiden poistuminen valikoista kokonaan.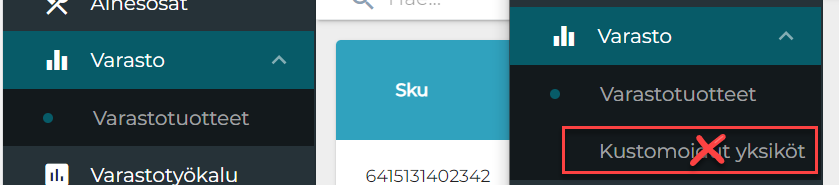
Eri varastointiyksiköt ovat jatkossa suoraan näkyvillä varastotuotteen ylläpidossa ja rakennetta on muutettu huomattavasti.
Uusia käsitteitä järjestelmässä, joilla korvataan vanha varastoyksikkö.
Perusyksikkö: Oletusvarastointi ja myyntiyksikkö, jonka tuotteen toimittaja määrittelee. Varastotuotteen SKU:ta (viivakoodi tuotteessa) vastaava yksikkö, yleensä kappale.
Kapasiteettiyksikkö: Jos perusyksikkö on kappale tai pullo, tämä kertoo kuinka monta grammaa tai litraa perusyksikkö sisältää tuotetta. Kuten 0,33 l pullo sisältää 0,33 litraa tuotetta.
Paketti: Muut yksiköt, joissa tuotetta voidaan ostaa. Näillä yksiköillä on yleensä myös omat GTIN-koodit, jotka haetaan Synkka-palvelusta. Yleensä kappaleen monikerroin kuten lavan / pakkauksen koko.
Kun uusi varastotuote luodaan, käytä aina tuotteen viivakoodia, jos mahdollista. Tällöin järjestelmä tarkistaa, löytyvätkö tuotteen perustiedot GTIN–koodilla (käytännössä sama kuin tuotteen EAN–koodi eli viivakoodi) Synkka-palvelusta. Tuotteen tunnistuksessa on käytettävä yksittäisen tuotteen viivakoodia. Järjestelmä osaa hakea sen perusteella isommat pakkaukset automaattisesti. HUOM.! Olemassa olevia tuotteita ei automaattisesti synkroinoida Synkka-tietokannan kanssa, jos ne on perustettu ennen tätä versiota.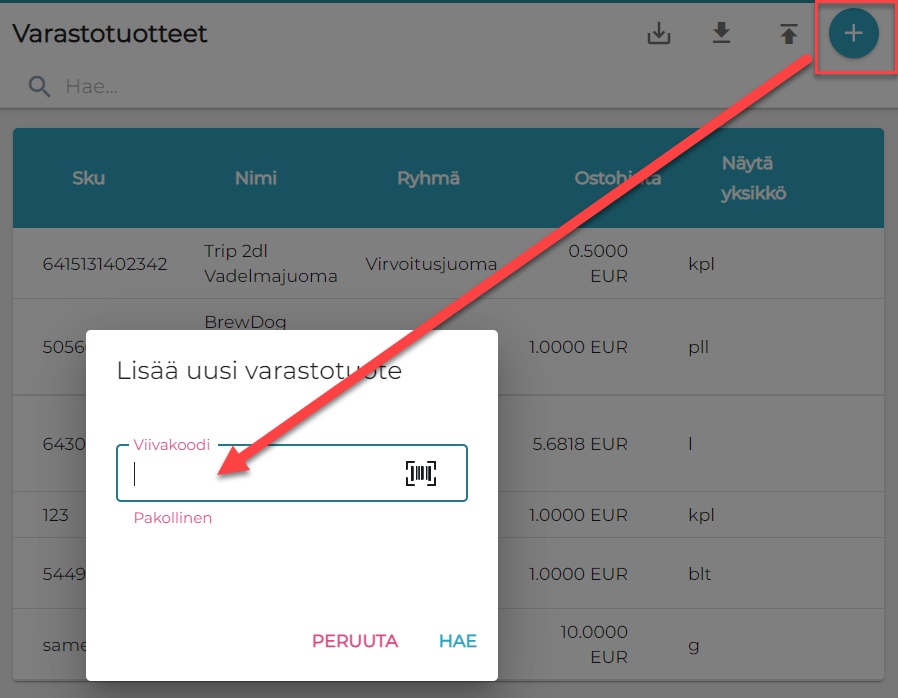
Jos viivakoodilla ei löydetä tuotetta, käyttäjälle näytetään uusi tyhjä aihio varastotuotteelle. Muussa tapauksessa kopioidaan automaattisesti Synkka–järjestelmään syötetyt tiedot.
Järjestelmä pyrkii hakemaan varastotuotteiden perustietoja myös Excel-sisääntuonnin yhteydessä. Tällöin pitää antaa myös toimittajan GLN–koodi.
Myyntituotteiden ja ainesosien luominen varastosta
Uusi suositeltu tapa varastotuotteiden ja myyntituotteiden luomiseen on luoda ensin varastoon tuotteet ja tämän jälkeen luoda myyntituotteet.
Samalla on helpotettu useamman eri myyntiyksikön luomista, mikä on yleistä esim. alkoholituotteissa.
Luo ensin varastotuote lukemalla / syöttämällä tuotteen viivakoodi varastotuotteiden luomisessa. (kts. edellinen otsikko)
Tallenna varastotuote.
Avaa varastotuote uudelleen editointitilaan.
Selaa varastotuotteen sivun alaosaan, jossa voidaan luoda myyntituote tai ainesosa ja hinnoitella sen heti.
Jos haluat käyttää tuotetta resepteissä, luo ainesosa ja valitse oletusyksikkö, jota resepteissä halutaan käyttää.
Jos haluat myydä tuotteen kokonaisena, luo myyntituote yksikössä kappale.
Jos haluat myydä tuotteen sisältöä annoksina, luo myyntituote kapasiteettiyksikössä ja määrittele kerroin (yksikön monistaja).
Tallenna varastotuote, jotta tuotteen tallentuvat järjestelmään.
Voit vielä muuttaa ainesosia tai myyntituotteita tarkemmin avaamalla tuotteen varastotuotteen lukunäkymästä klikkaamalla tuotteen nimeä.
Tuki isolle asiakasnäytölle ja markkinointimateriaalille
Uudessa Solteq Cloud POS:n versiossa tuetaan Aures Yuno -kassakoneeseen liitettävää 10'':n graafista asiakasnäyttöä. Asiakasnäytöllä voidaan näyttää markkinointimateriaalia sekä näyttää ostoskorin tarkka sisältö asiakkaalle. 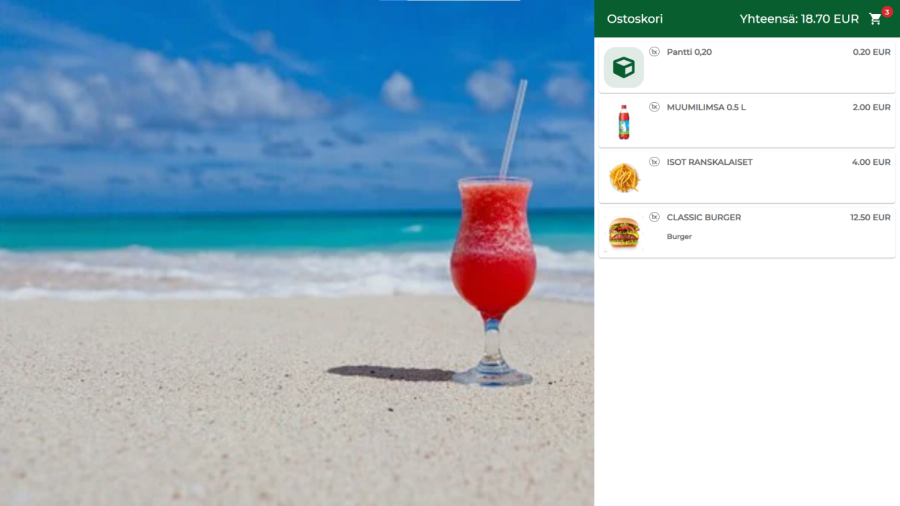
Asiakasnäyttö otetaan käyttöön lataamalla ja asentamalla ensin taustaohjelman "Kassan asennus" -välilehdeltä "Graafinen näyttö" -niminen ohjelma. Kyseinen ohjelma pyörii asiakasnäytöllä. Se siirtyy automaattisesti Windowsin toiselle näytölle, joten myös Windowsiin on konfiguroitava kahden näytön olevan käytössä.
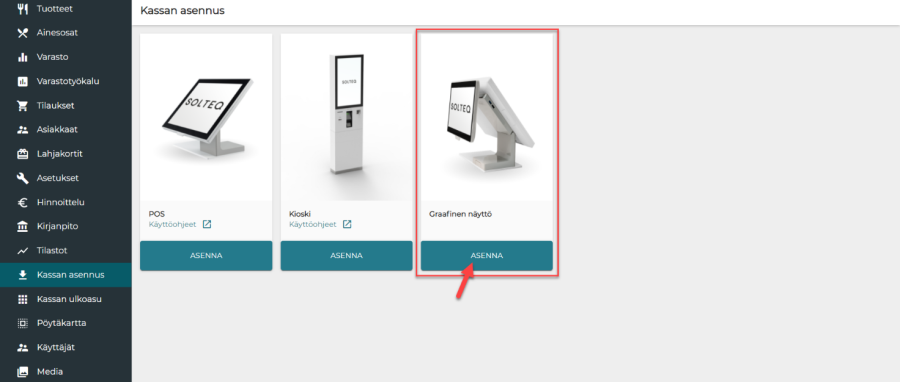
Kun ohjelma on asennettu, asiakasnäyttö on konfiguroitava työaseman Interaction Serviceen. Oikea konfiguraatio on alla olevassa kuvassa:
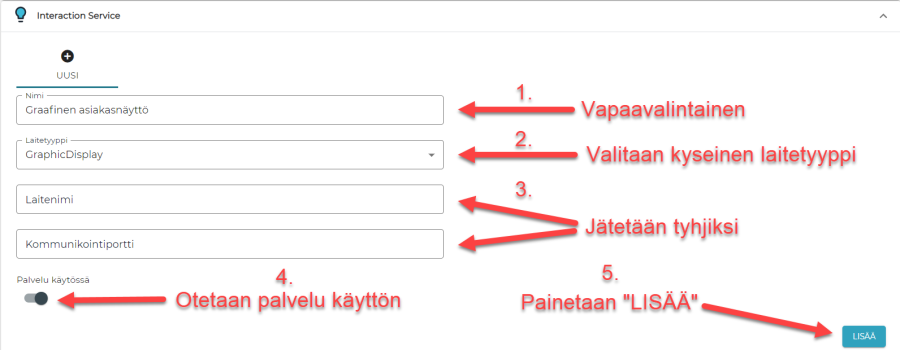
Kun uusi näyttö on lisätty, asetetaan sille mediakansio, johon lisätyt kuvat vaihtuvat näytöllä säännöllisesti. 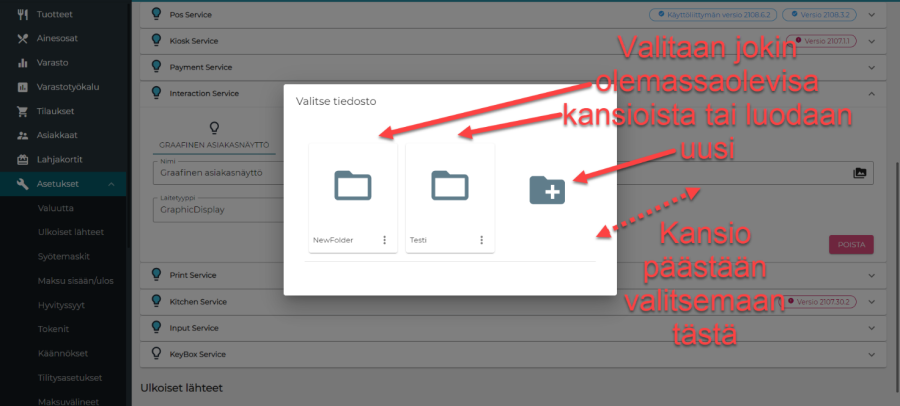
Lopuksi tallennetaan muutokset ja päivitetään tiedot työasemalla. Graafinen asiakasnäyttö on tämän jälkeen toiminnassa.
Kuvien ja median hallinnointi
Uudessa versiossa on mahdollista lisätä kuvia ja muuta mediaa taustaohjelman ominaisuuteen "Media". Ominaisuus löytyy taustaohjelman päävalikosta alimpana. Ensimmäiseksi on lisättävä "Media" sallituksi käyttäjäryhmälle. Tämä tapahtuu taustaohjelman polusta "Käyttäjät" > "Käyttäjäryhmät" > Haluttu käyttäjäryhmä > "Media" – Luku ja kirjoitus.
Kun oikeudet käyttäjäryhmälle on lisätty, uusi ominaisuus näkyy päävalikossa alimpana.
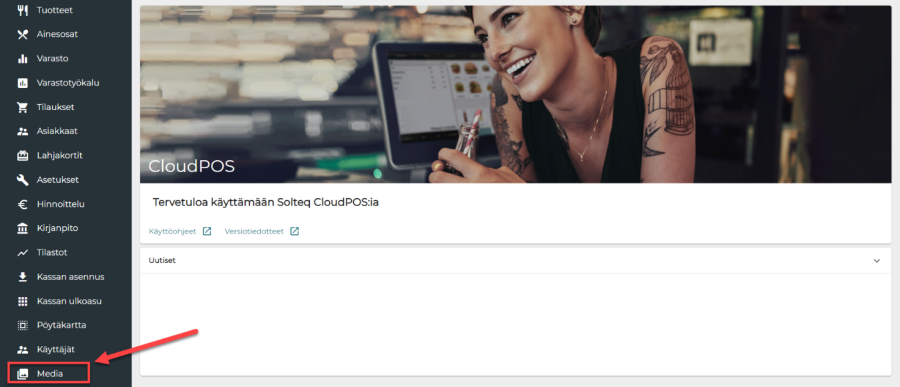
"Media"-osioon lisätyt tiedostot siirtyvät tuotekuvien tavoin suoraan Solteq Cloud POS:n pilvipalveluun. Tiedostoja voidaan käyttää graafisen asiakasnäytön mediana, tuotekuvina tai kassan ulkoasun painikkeiden kuvina. Kahta jälkimmäistä käyttötapausta varten kuvista täytyy kopioida niiden osoite, mikä onnistuu klikkaamalla kuvaa hiiren oikealla painikkeella ja painamalla "Kopioi kuvan osoite". Graafisen asiakasnäytön mediakokonaisuuksia varten voidaan luoda kansioita, joihin lisätään ne mediat, joita halutaan graafisen asiakasnäytön pyörittävän.
Tuotehyvitykset lahjakortille
Uudessa versiossa on mahdollista tehdä kassalla hyvityksiä suoraan lahjakortille eli antaa asiakkaalle jokin hyvitys lahjakorttina. Tämä onnistuu ensin lisäämällä tuotteita ostoskoriin, sen jälkeen aktivoimalla hyvitystila, minkä jälkeen painamalla valikosta "Lahjakortti". Sitten valitaan haluttu lahjakorttipohja, jota hyvityksessä muodostettava lahjakortti käyttää. Mikäli hyvitettävä (ostoskorissa oleva) summa on lahjakorttipohjan minimi- tai maksimisumman ulkopuolella, kassa antaa virheilmoituksen eikä toimintoa voida suorittaa.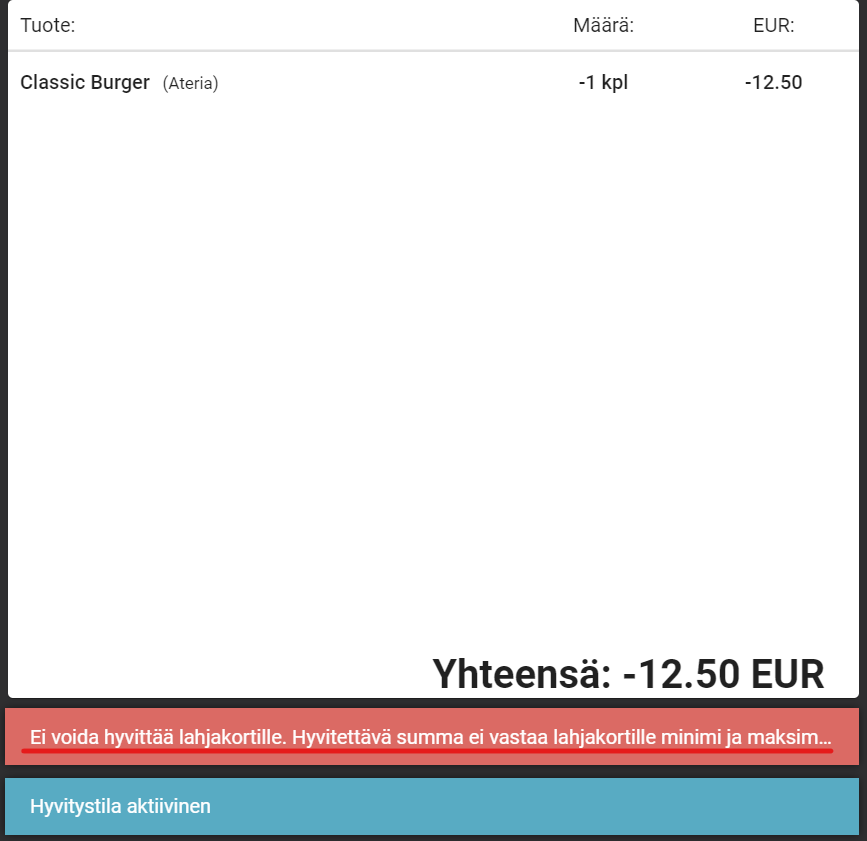
Mikäli lahjakorttipohjan summarajat sallivat hyvityslahjakortin muodostamisen, valitaan lahjakortille normaalisti toimitustapa sekä syötetään asiakasviite. Lopuksi painetaan "Hyväksy", jolloin ostoskorin tuotteiden muodostama summa siirtyy saldoksi juuri muodostetulle lahjakortille. Lahjakortti näkyy myös taustaohjelman polussa Lahjakortit.
Tuotteen pikahinnoittelupainike
Uudessa versiossa on mahdollisuus tehdä kassalle painike, jolla voidaan muuttaa edellisen ostoskoriin lisätyn tuotteen hintaa suoraan tiettyyn hintaan. Voidaan siis esimerkiksi luoda painike, jota painamalla edellisen ostoskoriin lisätyn tuotteen hinta muuttuu yhteen euroon.
Tälle toiminnolle voidaan luoda kassan ulkoasuun oma painike. Painikkeen tyypiksi tulee "Toiminto" ja toiminnoksi "Tietty hinta". Sitten syötetään painikeasetuksiin hinta, johon tuotteen hinnan halutaan muuttuvan sekä syykoodi. Syykoodi on syötettävä siksi, että järjestelmä käsittelee tämän toiminnon käyttämisen manuaalisena alennuksena. 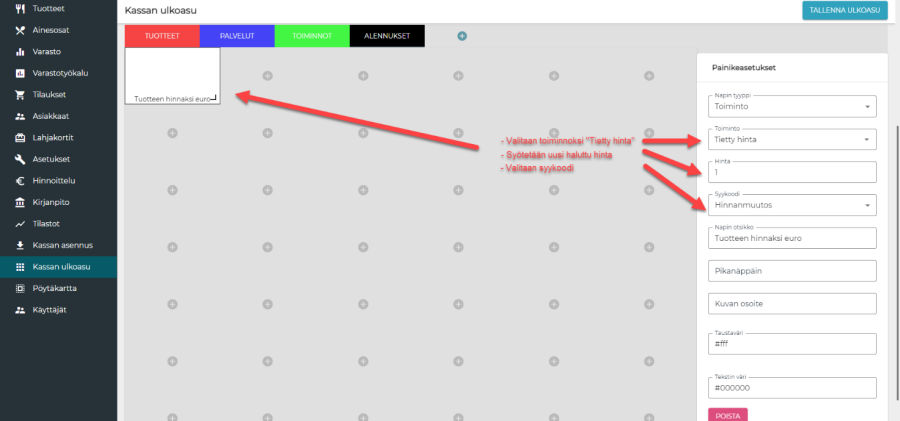
Kassaohjelmassa toiminto toimii siten, että ensin lisätään jokin tuote ostoskoriin ja sen jälkeen painetaan alennuspainiketta. Ohjelma muuttaa ostoskoriin lisätyn tuotteen hinnaksi painikkeeseen määritellyn hinnan. Esimerkissä on lisätty kaksi tuotetta, joista jälkimmäisen jälkeen on painettu alennuspainiketta.
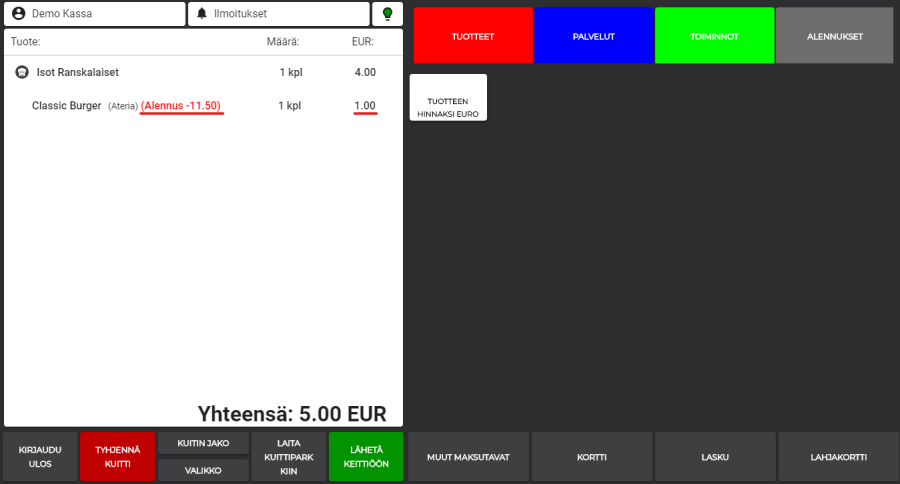
Fortnox-integraatio (Ruotsi)
Uudessa versiossa Solteq Cloud POS:stä löytyy myös Fortnox-integraatio. Fortnox on ruotsalainen talouhallintojärjestelmä.
Fortnox-integraatio voidaan aktivoida taustaohjelman polussa Asetukset > Fortnox > Aktivoi Fortnox-kirjanpito.
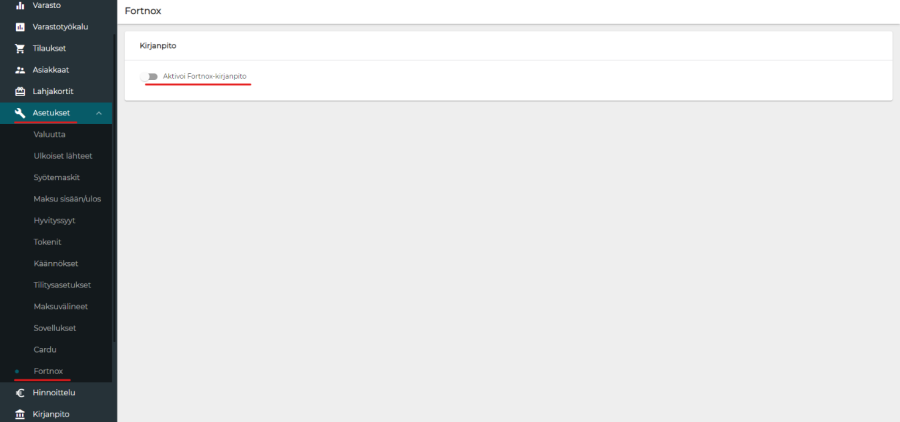
Pieniä parannuksia ja korjauksia
Kassalla näytetään keittiöpalvelun IP-osoite ja portti. Tämä helpottaa keittiötabletin konfigurointia.
Korjattu ongelmia kassan ulkoasun suunnittelutyökalussa liittyen erikoismerkkeihin.
Itsepalvelukioskilla korjattu ongelma loppusumman ollessa desimaalin tarkkuudella.
Näytetään selkeämmin keittiöbongilla reseptiin kuuluvat lisuketuotteet.
Näytetään keittiötabletilla, jos uusi tilaus pitää maksaa toimitettaessa
Ominaisuus on pääasiassa tarkoitettu tulevalle verkkokaupalle, mutta on jo mahdollista konfiguroida myymälään. Tällöin toimitusmaksu lisätään automaattisesti kuitille ja toimituksessa maksettava summa näkyy kuitilla.
Hyvitystila menee jatkossa pois päältä, kun negatiivinen rivi poistetaan kuitilta.
Estetty pakollisen ainesosan määrän asettaminen nollaksi (0) reseptillä.
Fine Dining keittiöflow'ssa tilaus lähetään keittiöön automaattisesti, kun tilaus viedään parkkiin / pöytään.
Näytetään reseptin ainesosat keittiötabletilla, vaikka kokkausohjeita ei olisi määritelty.
Reseptiltä poistettu oletusvalinta näytetään keittiötabletilla.
