Kassaohjelman asennus
Ennakkovaatimukset
Windows 10 ja 11 ovat tällä hetkellä ainoat tuetut käyttöjärjestelmät Solteq Commece Cloud-kassoille.
Laitteen prosessori ei saa olla ARM-pohjainen.
Ennakkovaatimuksina asennukselle ovat:
NET 4.8 Runtime (lataa täältä)
Google Chrome (lataa täältä) tulee olla asetettuna oletusselaimeksi (mene Windowsissa Asetukset → Sovellukset → Oletussovellukset → Selain ja valitse Google Chrome.)
Visual C++ Redistributable for Visual Studio 2015 (lataa täältä)
Paikalliset Admin -oikeudet palveluiden asentamiseksi
Portin 9000 tulee olla vapaana
Kassan asentaminen
Klikkaa Kassan asennus taustapalvelun valikosta.
Klikkaa Asenna POS-kuvan alla.
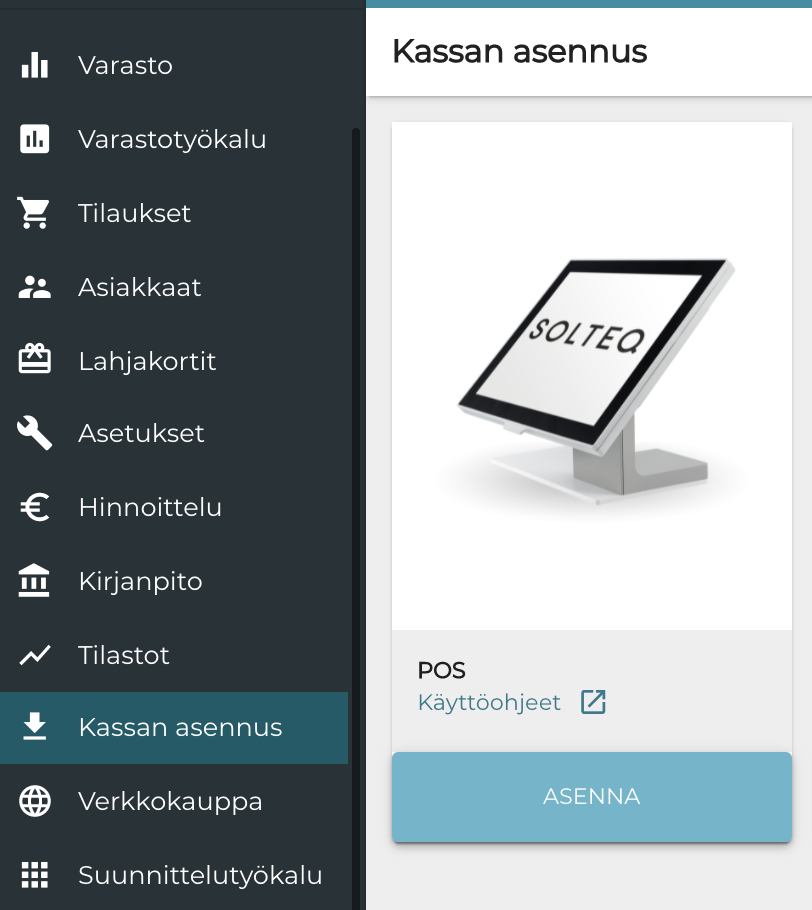
Kassan asennusnäkymä taustapalvelussa
SolteqPOSAppInstaller.exe -tiedosto latautuu tietokoneellesi. Tuplaklikkaa tiedostoa käynnistääksesi asennusohjelman.
Valitse asennuskieli.
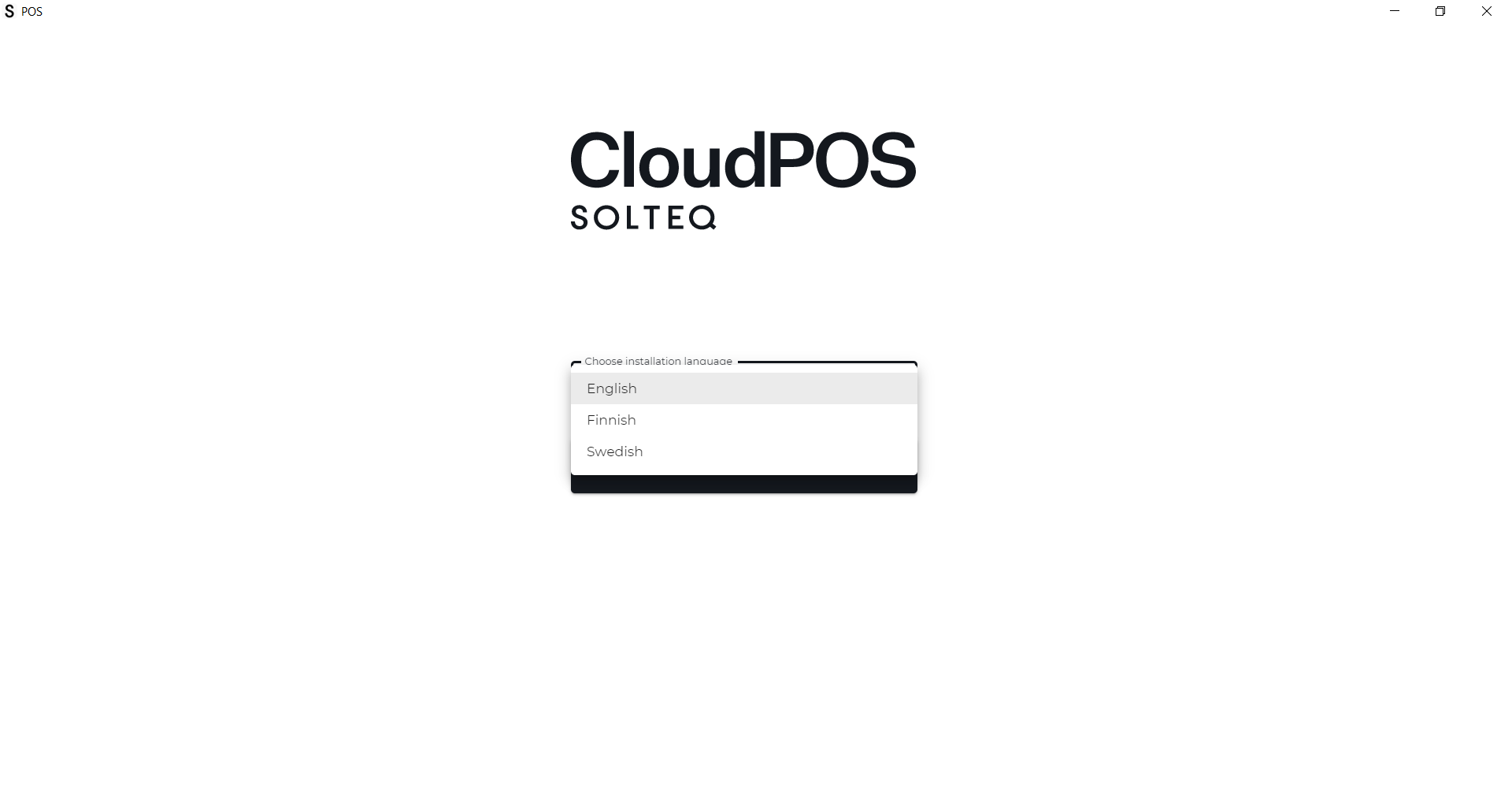
Asennuskielen valinta
Kun olet valinnut kielen, asennus alkaa.
Kun asennus on valmis, ohjelma pyytää sinulta tunnistautumista. Oletusselain avaa välilehden; kirjaudu sisään omilla tunnuksillasi osoitteessa www.solteqpos.com.
Tunnistautumisen jälkeen asennusohjelma pyytää sinua sulkemaan selaimen. Voit sulkea selaimen tai siirtyä takaisin kassan käyttöliittymään selaimen työkaluriviltä tai painamalla Alt + Tab
Valitse kassanäkymä uudelle kassalle. Valinta tulee tehdä olemassa olevista työasemapohjista; valinta tarkoittaa sitä, että työaseman asetukset kopioidaan uudelle kassalle.
Voit muuttaa asetuksia sen jälkeen kun ne on kopioitu; tekemäsi muutokset eivät vaikuta alkuperäiseen työasemaan. Myöskään alkuperäiseen pohjana käytettyyn työasemaan tehdyt muutokset eivät vaikuta uuteen työasemaasi.
Valitse työasemakohtaiset asetukset:
Päivityssykli määrittelee, millä aikavälillä kassaohjelma hakee päivityksiä
Tarkistuksen aikaväli määrittelee kuinka usein päivityksiä haetaan
Koko näyttö määrittelee käytetäänkö kassaohjelmaa koko näytön laajuudella vai ei.
Tarkista POS-palveluiden tilat, ja asenna mahdollisesti puuttuvat palvelut.
Vihreällä lamppukuvakkeella merkityt palvelut ovat käytössä, ja niiden uusin versio on asennetty.
Jos jokin palvelu (kuten Kitchen Service) puuttuu, voit asentaa sen klikkaamalla Lataa kyseisen palvelun rivillä.
Klikkaa Valmis. Voit nyt kirjautua kassaan.
Pilotointityöaseman asentaminen
Jos käytässäsi on useita työasemia, yhtä niistä suositellaan käytettäväksi ns. pilotointityöasemana. Pilotointityöaseman asentaminen tehdään samoin kuin normaalin työaseman asennus, mutta kohdassa 2 klikkaa Asenna POS Pilot -kuvakkeen alla.
Toiminta ongelmatilanteissa
Kirjautuminen osoitteeseen www.solteqpos.com epäonnistuu
Varmista että käytät Google Chromea www.solteqpos.com -osoitteeseen kirjautumisessa. Jos näin ei ole, lataa Google Chrome ja aseta se oletusselaimeksi.
Mene osoitteeseen www.solteqpos.com Google Chromea käyttäen.
Jos sivu ei edelleenkään aukea, tarkista että aika ja päivämäärä ovat oikein Windows-asetuksissasi.
Kassan käynnistäminen epäonnistuu
Alla oleva ikkuna tulee näkyviin, jos kassapalvelu ei ole päällä.
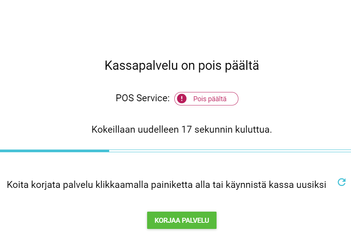
Ilmoitus kassapalvelun ollessa pois päältä
Tässä tapauksessa sinun tulee käynnistää palvelu manuaalisesti:
Klikkaa Windowsin aloitusvalikkoa, ja kirjoita Palvelut
Valitse Palvelut-kuvake hiiren oikealla painikkeella ja valitse sitten Avaa ylläpitäjänä,
Etsi SolteqPosService palveluista, klikkaa sitä hiiren oikealla painikkeella, ja valitse Käynnistä.
Mene takaisin kassan käyttöliittymään, ja klikkaa vaaleansinistä kaarella olevaa nuolta.
