Create a New Discount
You can create new discounts in the Discounts view of the Back Office.
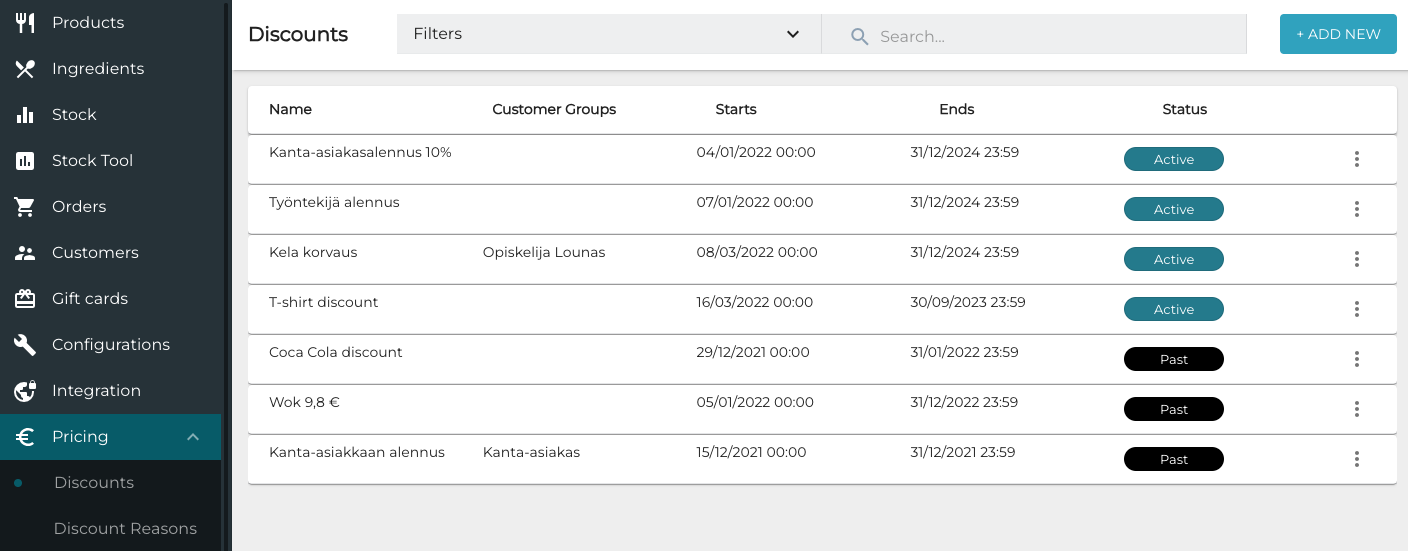
Discounts view
Discounts can be percentage or fixed price discounts.
A percentage type discount can be created and used for all products; in this case do not select any products to be discounted.
On the other hand, a fixed price discount cannot be created for all products; you need to select the products/product categories when creating the discount.
Using a reason code when creating new discounts is strongly recommended, because only discounts with reason codes will be listed in the Discount Report view. Note that you need to create a reason code first to be able to select it from the drop-down menu in step 5.
Click Pricing and select Discounts in the Back Office menu.
Click +Add new.
Enter the Name and (optional) Description for the discount.
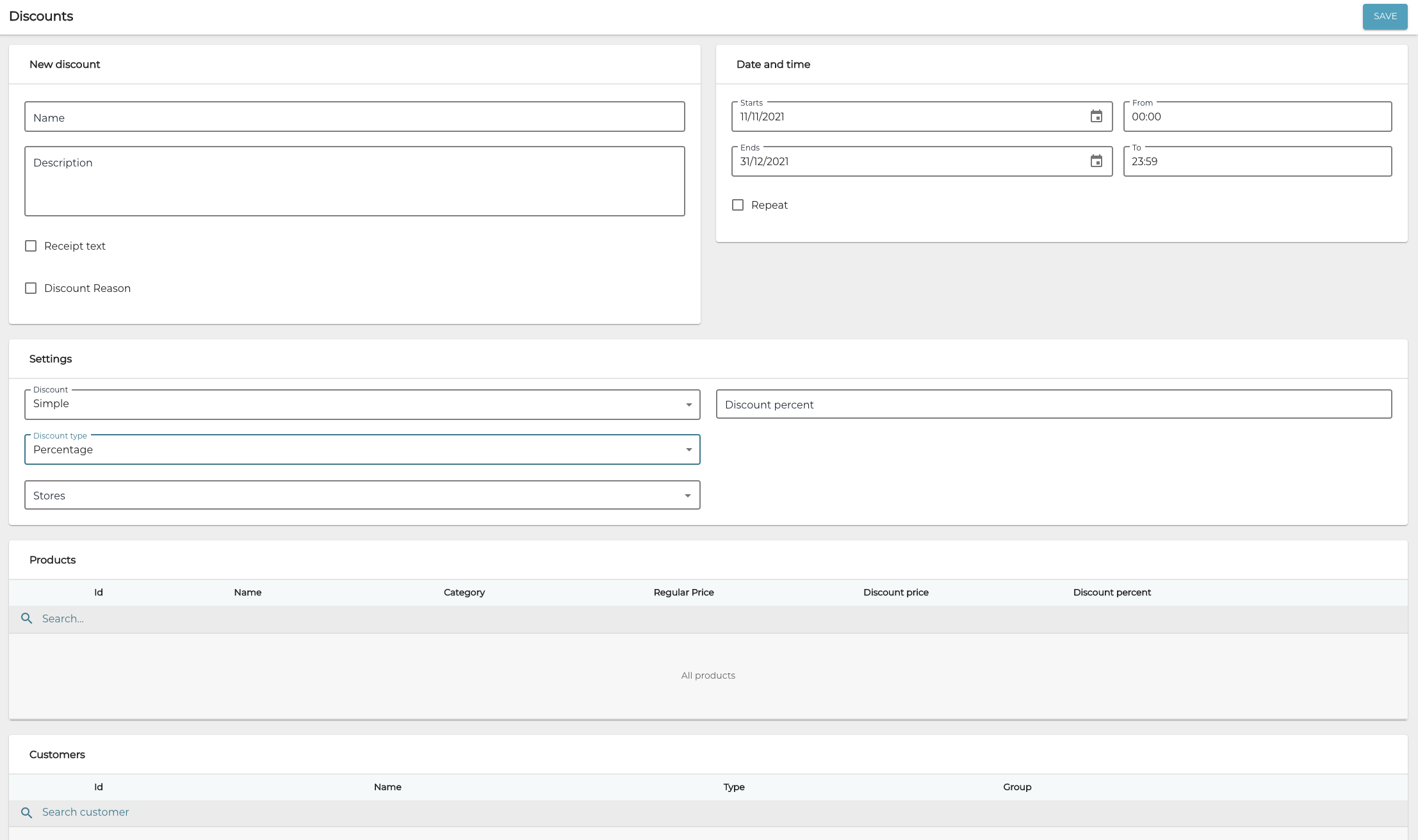
New discount details
(optional) If you want a specific text to be printed out when the discount is used, click the Receipt text checkbox and enter the text into the Receipt text field which is displayed.
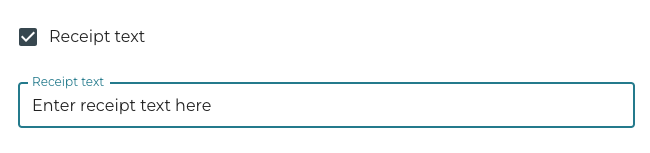
Receipt text
(optional) If you want a specific reason code to be automatically used when the discount is applied at POS, click the Discount Reason checkbox, and select the reason code from the drop-down menu.
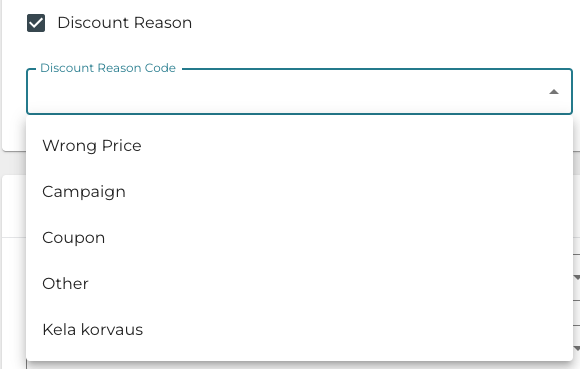
Discount reasons
Define the Settings for the discount:
Discount
Simple
The discount is calculated normally from the regular prices of all selected products.
The Discount Type can be Percentage or Fixed Price.
Note that a Fixed Price discount cannot be applied to custom products, because the price of the custom product can be dependent on the selected size and ingredients (for example).
Buy X get Y
Define products X and Y.
The price for product Y can be discounted (percentage or fixed price discount) or 0 (in which case product Y is free when product X is purchased).
Advanced Buy X get Y
Define products X and Y.
Define how many X products or what value of product X the customer must buy in order to get the discount.
Define how many Y products can be discounted when the discount is activated.
The price for product Y can be
discounted (percentage or fixed price discount), or
0 (in which case product Y is free when product X is purchased).
Get the cheapest one
The price of the cheapest product is 0.
Define the minimum quantity of products.
Bundle price
Define the Price for bundle and Bundle size.
Advanced bundle price
Define the Price for bundle, minimum quantity of X and/or Y products in the bundle, and the number of discounts allowed for one order.
Cart total
Define the Minimum amount.
Discount type
Percentage or Fixed price
Stores
Use the drop-down menu to select the store(s) where the discount is in effect.
(optional) In the Products section you can define that the discount only applies to certain products or product groups.
Use the drop-down menu to select a Single product or a Category.
Enter the search term for a product/product category in the Search... field. Search results are displayed.
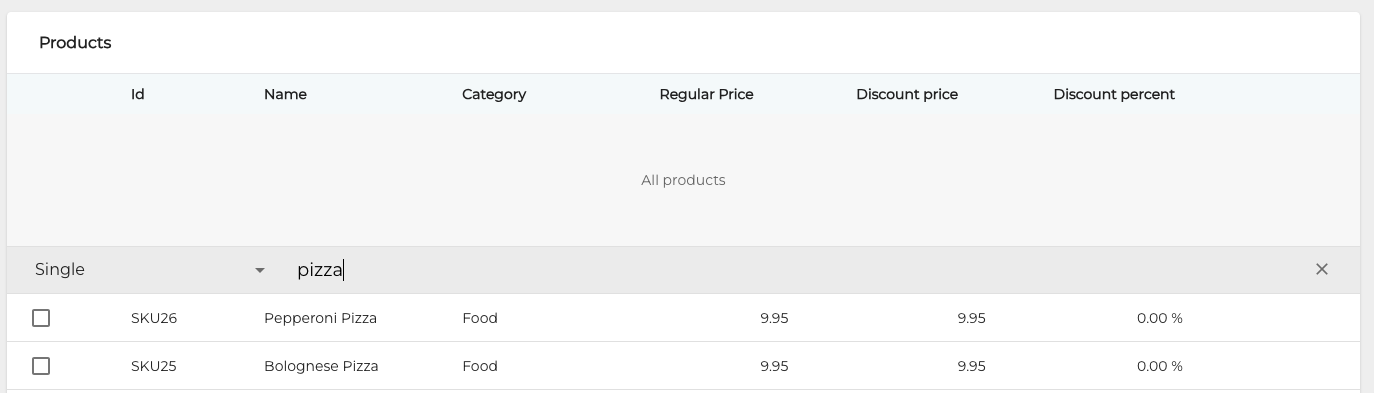
Searching for products for the discount
If there are different size options available for the product, select the size(s) or All sizes.
Select the product(s) or product category/categories by clicking on the checkbox(es).
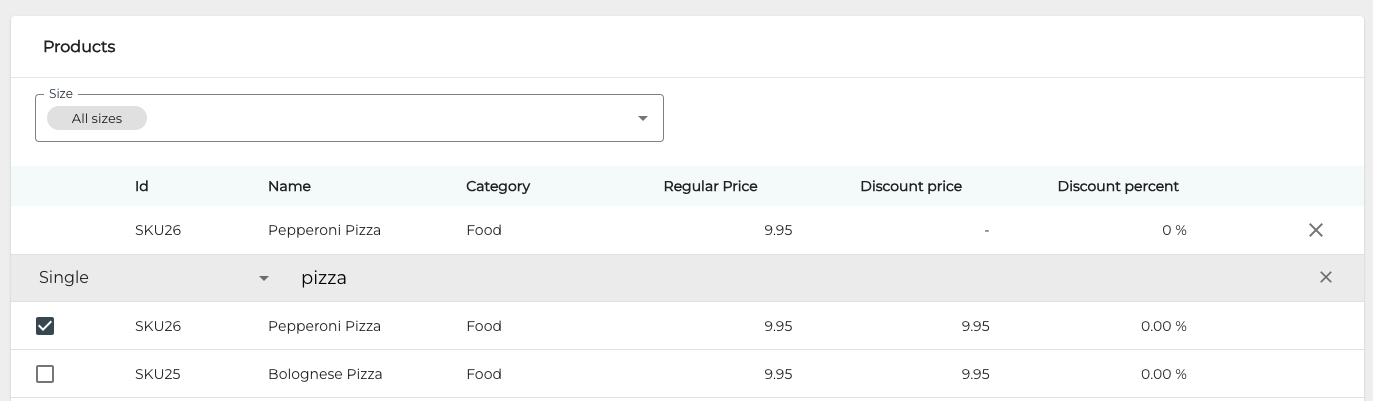
Selecting products for the discount
You can also delete a product/product category by clicking x.
(optional) In the Customers section you can select the customers or customer groups who are eligible for the discount.
Click Search Customer and select either Single customer or Group.
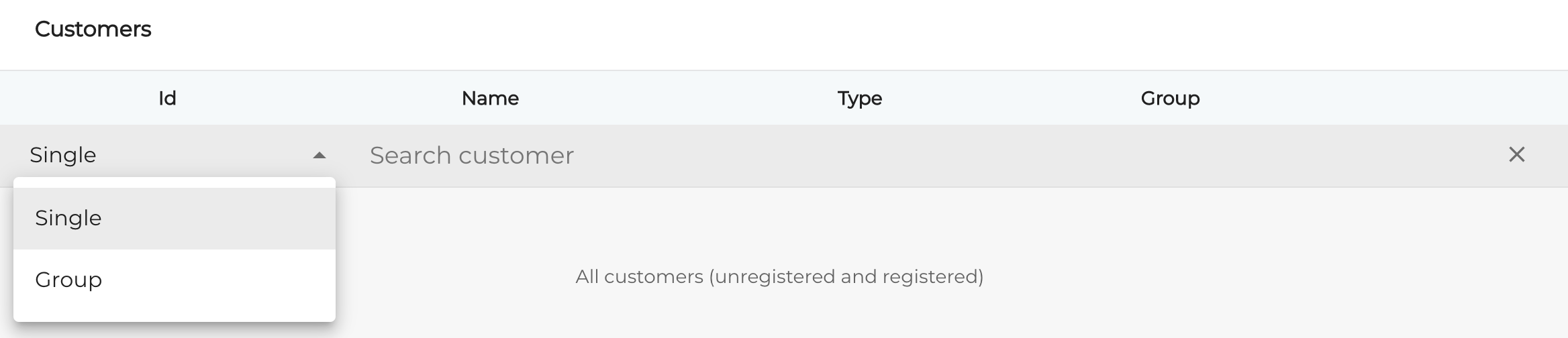
Selecting a Single customer or a Group of customers
Start entering the name of the customer/customer group. Search results will be displayed.
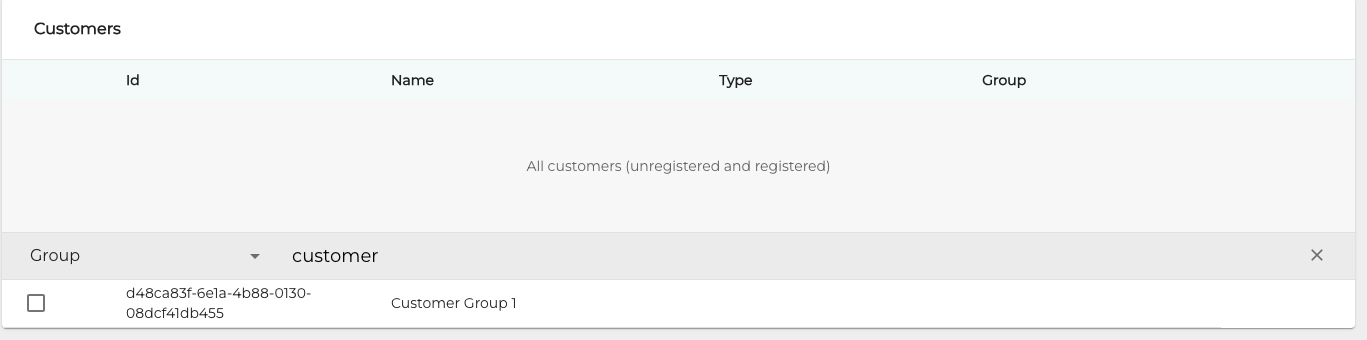
Customer group search
Select the customer(s) or customer group(s) by clicking on the checkbox(es).

Customer group selected for the discount
You can also delete a customer/customer group by clicking x.
Click Save to create the new discount. The discount is now listed in the Discounts view.

Discount listed in the Discounts view
