Exporting/Importing Price Lists in Excel Format
You can apply mass changes to an existing price list by exporting it in Excel format from the Back Office, editing the price information, and then uploading it back. The existing price list will be overwritten by the new data specified in the Excel file. You can also create completely new price lists by creating them in Excel format and then importing them to the Back Office.
There are two options for exporting the price list Excel file from the Back Office:
In the Regular Prices view, click the three dots on the row of the price list you want to export, and select Export from the menu.
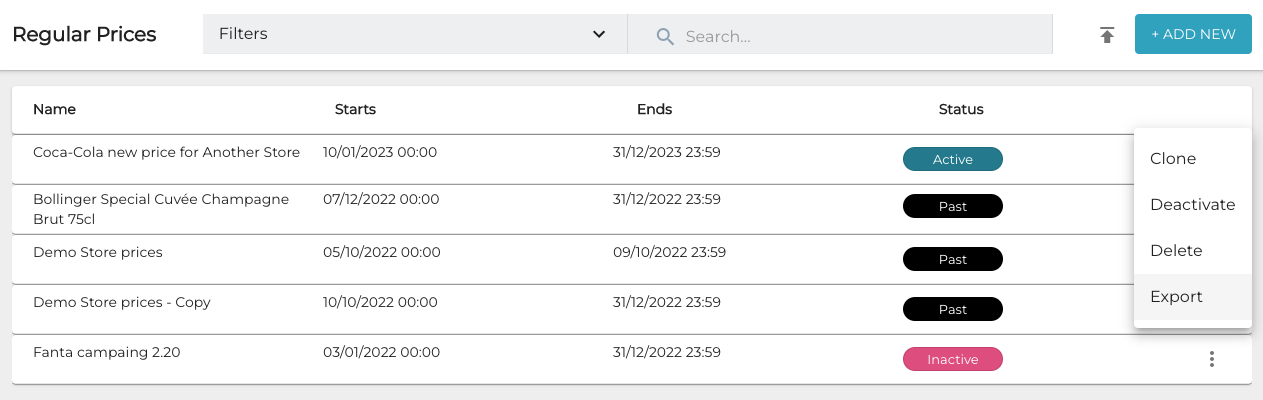
Export tool selection in the Regular Prices view
In the price list details, click the Export icon.
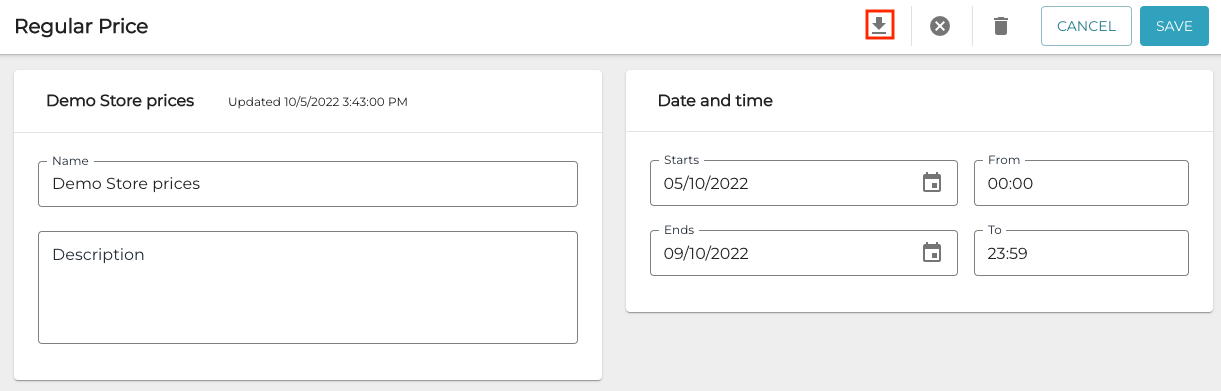
Export icon in the price list details
To import a price list to the Back Office, click the Import from file icon the Regular Prices view and select the file to import.

Import from file icon in the Regular Prices view
Next, a pop-up window will appear with the import operation result. In addition, you will receive an e-mail with the import result. If there were errors, in the e-mail will also include a file with the rows that were not imported due to the errors. The e-mail will also contain the reason of rejecting each line. Invalid rows can be fixed according to the comments, and imported again to the system.
Excel template files:
Full template: Export result.
Minimal template: Contains the minimum information required for data import.
RegularPrice_template_import_minimal.xlsx
Fields in the Price List Excel File
The price list Excel file consists of two sections:
metadata part, which defines price list parameters such as name and start & end dates
pricing rules rows, which contain new prices for each product in the price list.
Header/Metadata Section
Field | Type | Mandatory/Optional | Description |
|---|---|---|---|
pricing | string | O | Id of the price list.
|
pricingName | string | M | Price list name. |
pricingDescription | string | O | Description of the price list. |
startdate | date time | M | Date and time when the price list will be activated |
enddate | date time | M | Date and time when the price list will be deactivated. |
stores | string | M | Name of store(s) in which the price list will be applied. Each store name must be specified in a separate column on the row. |
store id | string | M | Store IDs of stores in which the price list will be applied. Each store ID must be specified in a separate column in a row. StoreId should match the store name in the stores row. |
Min Margin % | number - percentage | O | Minimal expected margin. This is used for highlighting the products row for which the new prices will generate a margin that is lower than expected. This value is not imported to the system; it is only used for Excel formatting. |
Rows
Although a full template can be used for price list import, it is important to note that only the id and new price columns will be used to update or create a new price list
All prices must be provided with tax value. During export, the tax will be calculated and included in every price field.
Column | Type | Mandatory / Optional | Description |
|---|---|---|---|
id | string | M | Product ID. The identifier is used by the system to find out the product whose information will be updated with the pricing rules. |
name | string | O | Product name.
|
SKU | string | O | Product SKU.
|
current price | decimal | O | Actual selling price of the product.
|
purchase price | decimal | O | Price for which the product was bought.
|
new price | decimal | M | New product prices will be set using this price list rule. |
tax | decimal | O | Product tax. All product prices in this Excel must include tax. This field contains the tax amount applicable for product.
|
margin | number - percentage | O | Product margin after the new price is applied, including tax. This column is automatically calculated, using with the following formula:
Cells of this column will be highlighted in red if the margin value will be less than the minimal margin specified in the metadata section. Ignored when imported to the Back Office (the calculation will be redone in the Back Office). |
category:XYZ | string | O | All product categories. These fields will be ignored when imported to the Back Office. For price list export, product categories that are part of the price list will be included, with each category as a separate column. |
Update Product Prices Using Excel Import/Export
Create a new price list in the back office, or select an existing price list in the Regular Prices view.
Export the price list by either
clicking the three dots on the row of the price list in the Regular Prices view, and selecting Export from the menu.
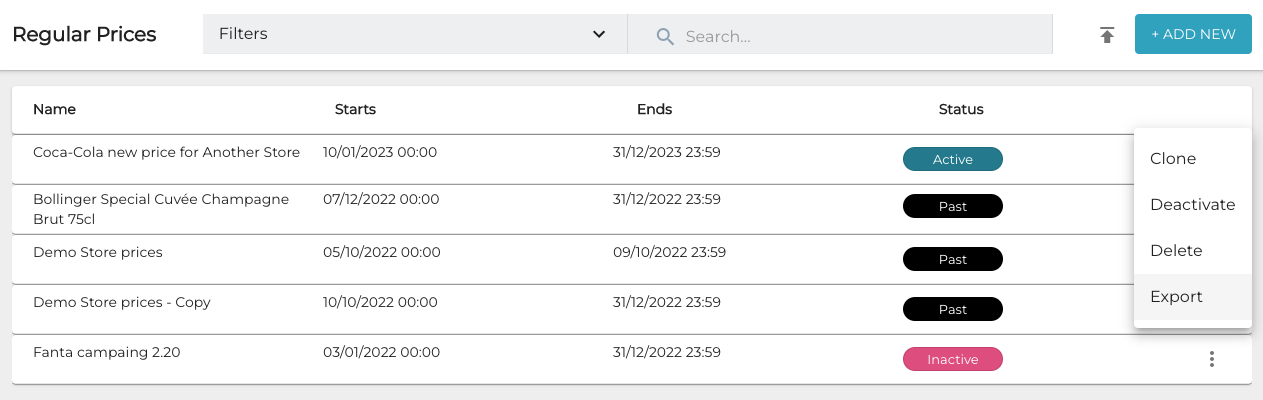
Export tool selection in the Regular Prices view
clicking the Export button in the Regular Price details.
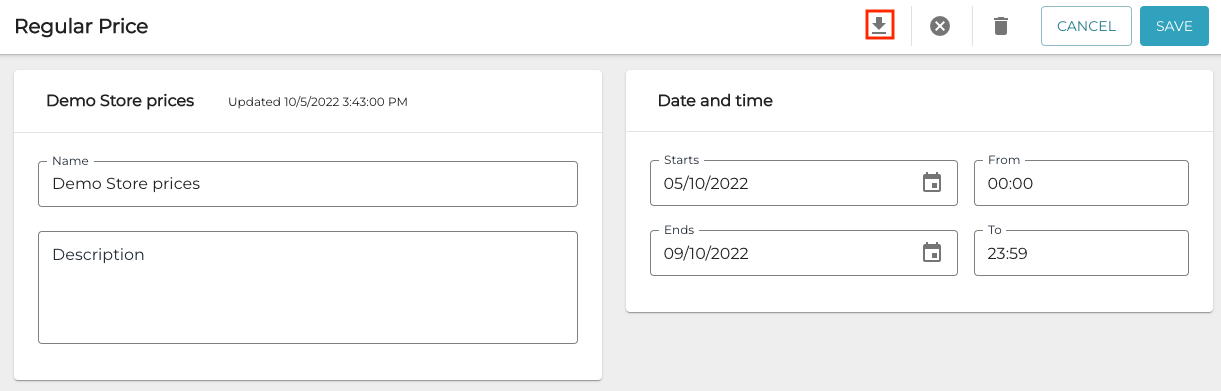
The price list Excel file is downloaded to your computer.
Open the file in a suitable program such as Excel and enter new prices in the new price column.
Do not change any other information; changes outside new price will be ignored when importing the file back to the Back Office.
You can see the new calculated margins for the products in the margin column.
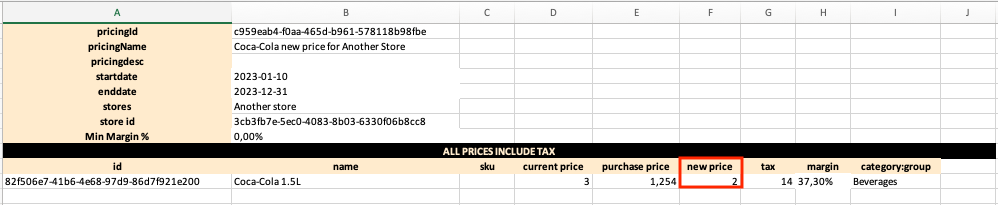
New price column in the Excel file
Save your changes to the Excel file.
Import the price list Excel file back to the Back Office by clicking the Import from file icon the Regular Prices view and selecting the file you saved.

Import from file icon in the Regular Prices view
