Flagging Age Verification Attempts on POS
Salespersons need to often verify valid identification in order to confirm the customer’s eligibility to purchase age-restricted products such as cigarettes and alcohol. To flag these successful/unsuccessful attempts at age verification, it is possible to use the Add free text feature on POS. This way receipts can include information about age verification, which
is not visible in the customer’s copy of the receipt
is not sent to the kitchen,
is included in receipt history.
To use the feature, add a new Add free text action tile in the POS layout for age verification.
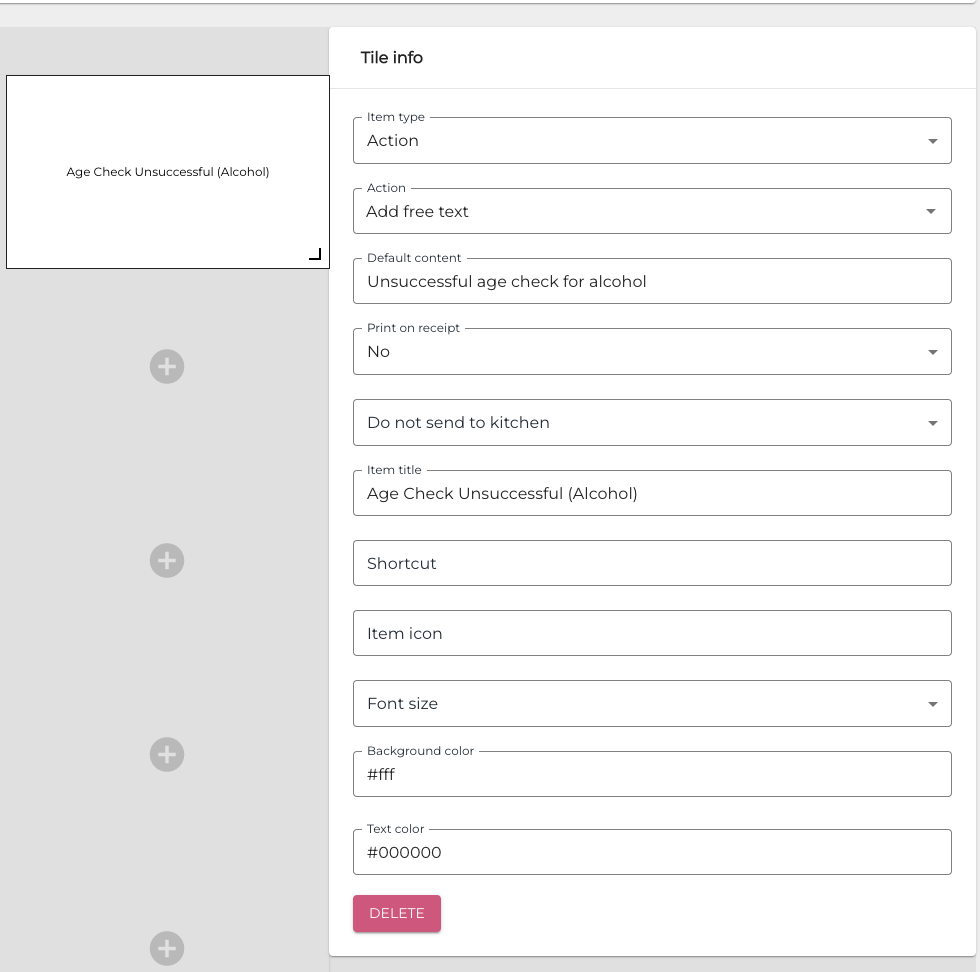
Example of a new Unsuccessful age check for alcohol tile
Add free text feature adds a pre-defined text to the receipt, or displays a field where the text can be entered and added to the receipt. Pre-defined text will be added to the receipt if the Default content field has text content. In addition, there are 2 optional fields:
Print on receipt: Yes/No. defines whether the free text will be printed on receipt.
Do not send to kitchen: Yes/No. Defines whether free text is sent to kitchen.
You can also add several Add free text tiles to the POS layout for flagging different kinds of age verification/purchase attempts easily. For example, the following information could be added to the receipt:
Age check OK - alcohol sold
Age check not OK - alcohol not sold
Age check OK - cigarettes sold
Age check not OK - cigarettes not sold
Age check OK - gambling allowed
Age check not OK - gambling not allowed
Generating reports for follow-up of these attempts in the Back Office is included in the Solteq Commerce Cloud roadmap, and will be included in a forthcoming release.
Unsuccessful Age Verification on POS
The use of the Add free text feature requires that a receipt is generated, even if the customer will not purchase anything after unsuccessful age verification attempt. There are two options to handle these situations.
Option 1: Separate Age Certification Product
Create a separate product (named age verification failed, for instance) whose price is 0. Whenever there is an an unsuccessful attempt to buy age-restricted products, the product can then be added to the Basket:
Customer attempts to purchase age-restricted products, but age verification is unsuccessful.
Salesperson deletes the age-restricted products from the Basket and uses the Add free text tile to add a note about unsuccessful purchase attempt.
Salesperson adds the age verification failed product in the basket.
Salesperson can proceed to payment (using Cash payment method, if the total price is 0), and complete the payment.
Option 2: Deleting Basket Contents Using the Free Text for Next Basket
It is also possible to empty the Basket, but retain the free text about the unsuccessful purchase attempt, and use it with the next customer’s Basket contents:
Customer attempts to purchase age-restricted products, but age verification is unsuccessful.
Salesperson uses the Add free text tile to add a note about unsuccessful purchase attempt, but empties the current basket otherwise (if the current customer does not want to purchase any other products).
Note: Do not use Clear Receipt action here to empty the basket; using it will remove the free text in addition to the Basket contents. Basket needs to be cleared only from products, and not from the free texts.
Salesperson serves next customer, and adds their products to the Basket.
Salesperson proceeds to the payment. When payment is completed, a receipt with a free text about unsuccessful age verification attempt is generated.
