Importing Purchase Order Data with Excel
You can create new purchase orders in Solteq Commerce Cloud by importing stock item data in Excel format to the Back Office, and then saving the data in the Back Office to create the order.
The following is a sample Excel file for importing stock items.
PurchaseOrderImportSample.xlsx
The Excel file must include the columns listed below.
The columns can be named differently, if you wish, but their order needs to be exactly the same as in the example Excel file.
SKU of the stock item to be purchased.
Quantity to be purchased, in display units.
Purchase Price for a single unit, in the default currency.
This field is optional: If the purchase price is not provided here, it will be fetched from the stock item information in the Back Office when you import the Excel file.
If the stock item does not yet exist in the Commerce Cloud, the inprice of the catalog item with the corresponding SKU identifier will be used as the purchase price.
If the stock item does not yet exist in the Commerce Cloud, and there is also no corresponding catalog item with the SKU identifier, an error message is displayed.
To import the Excel file:
Click Stock in the Back Office menu
Select the stock by clicking it.
In the Stock view, click Transaction Orders → View More.
Click + Add new to create a new Purchase Order.
In the Transaction Order view, select Stock In as the Type and Purchase as the Reason Code for the transaction.
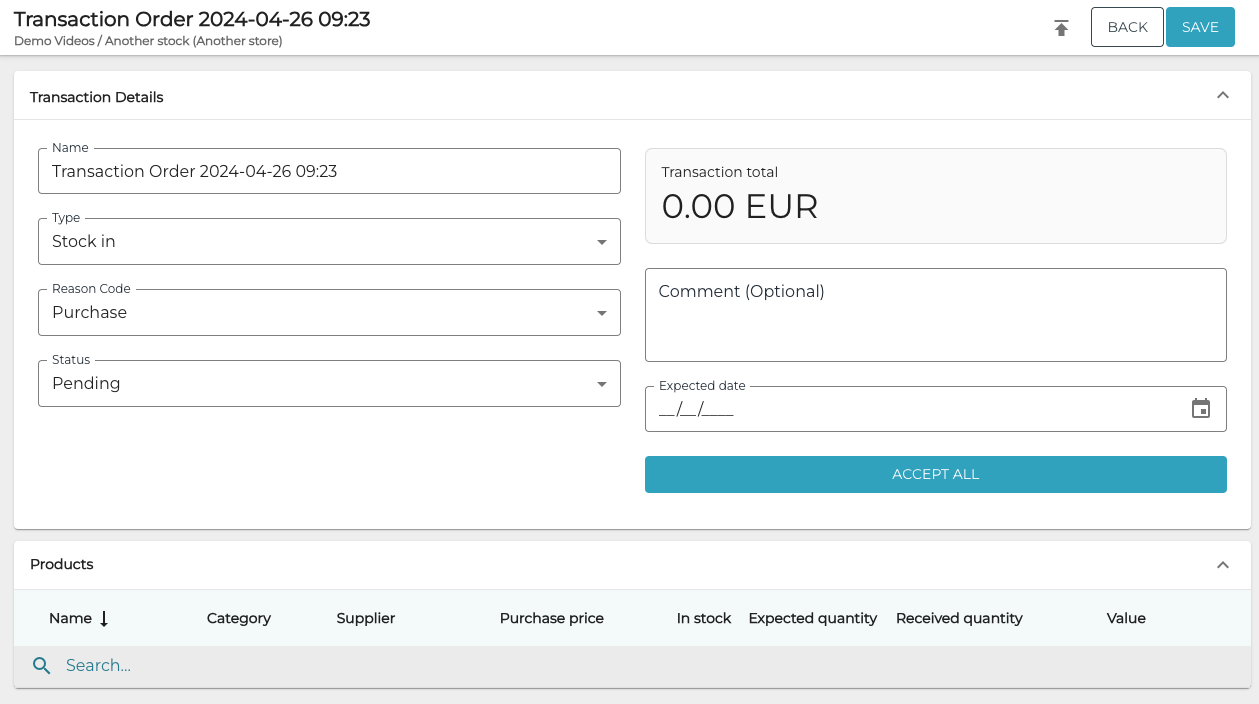
New Stock in transaction order
Click the Import from file icon.
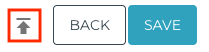
Import from file icon
Select the Excel file you want to import.
When the file import is successful, the rows from the Excel file are added as Products rows to the purchase order.
You can now make changes to the purchase order, if needed.
When you are ready, click Save to save your changes and create the new purchase order.
