Payment Service
Use the Payment Service settings to define the payment types available in the workstation. All the workstations in a store can have different payment type configurations. It is possible to create different payment method configurations for payment terminals, cash payment, invoices and internal or external payment methods, for example. This is useful in situations where you want to collect statistics on the usage of lunch benefit cards, for instance.
If Accounting has been activated in your Solteq Commerce Cloud, whenever you add or delete a payment method, you must also update any accounting rules which use that payment method.
It is also possible to add custom fields to payment methods.
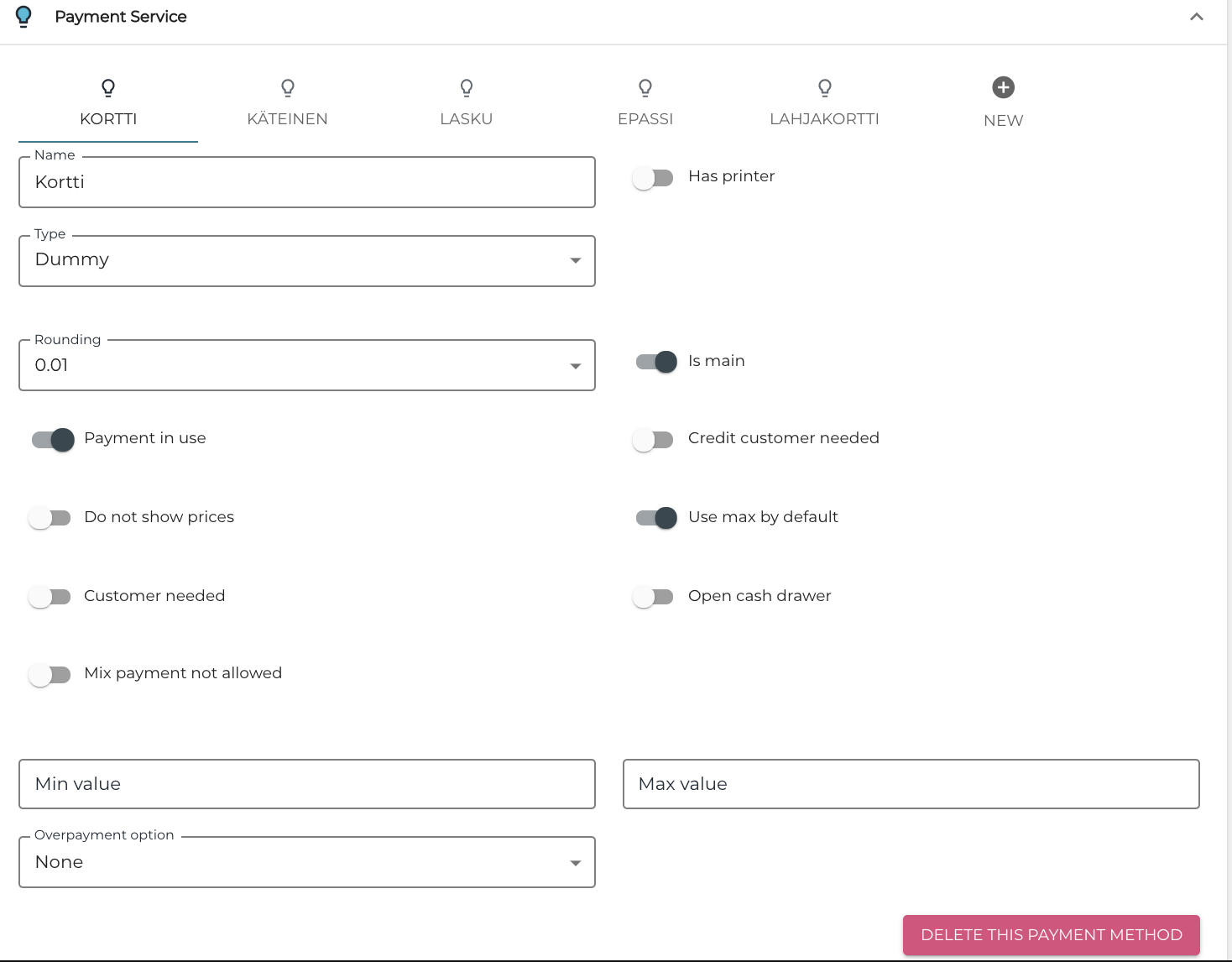
Payment Service settings
Card and Cash are the default payment methods for all workstations. The following payment methods can be also defined:
Payment Terminal
Supported payment terminal software vendors: Verifone, Nets, and Poplatek.
Cash
Configurations depending on the currency used
Invoice
Internal
Anything else, including standalone payment terminals, lunch benefit vouchers, printed gift cards, miscellaneous vouchers, and such.
External
Gift Card
Web payment (MobilePay)
Every payment type has a set of settings which can be set to ON or OFF.
Setting | Description | Recommended Usage (Setting in ON position) |
|---|---|---|
Payment in use | Defines whether the payment type can be used in this workstation. | |
Is main | Defines whether a separate tile for this payment type is automatically displayed in the footer of POS Layouts (number 1 in the image) If this setting is OFF, the payment method can be accessed by pressing Other payments and selecting the payment type (number 2 in the image).  If you are using the Custom Footer in a POS Layout, this option is obsolete. | |
Do not show prices | Defines whether prices are included in the receipt. | Use for Invoice payments, if you do not want prices to be printed on receipt; the prices will be included only in the invoice. |
Print signature | Defines whether a signature is needed for the receipt. | Use for Invoice or Internal payments, if a signature from customer/contact person is needed. |
Print merchant copy | Defines whether a copy for merchant is printed. | Used for Invoice or Internal payments, if a copy for merchant is needed. Mainly used if Accounting requires paper copies of invoice receipts. |
Credit customer needed | Defines whether a customer with Credit allowed: Yes in the customer info settings must be in the Basket so that the payment type can be used. | Use for Invoice payments. |
Customer needed | Defines whether a customer needs to be selected in the basket so that the payment type can be used. | Useful for Invoice payments. |
Use max by default | Defines whether the maximum sum defined for this payment type is used as default. | Useful for fast Card payments and Invoice payments. |
Mix payment not allowed | Defines whether combining this payment type with other payment types is allowed | Useful for Invoice payments, where split payments are rarely allowed. |
Open cash drawer | Cash drawer is opened/not opened when using this payment type. | Use with Cash and Internal payments that use paper coupons. |
Restrict to selected customer groups | Select the customer group(s) whose members can use the payment method. | |
Min. value | Minimum value for payments made using the payment method. | |
Max. value | Maximum value for payments made using the payment method. | |
Overpayment option | Select None, Cashback or Product. This is a product which is automatically added to Basket after payment is completed; required for benefit payments whose value is fixed, as sometimes the product exchanged for the benefit costs less than the actual value of benefit. | |
Overpayment tax | Tax percentage value for the overpayment. |
Modify an Existing Payment Method
Select a payment method by clicking it.
Modify the configurations of the payment method.
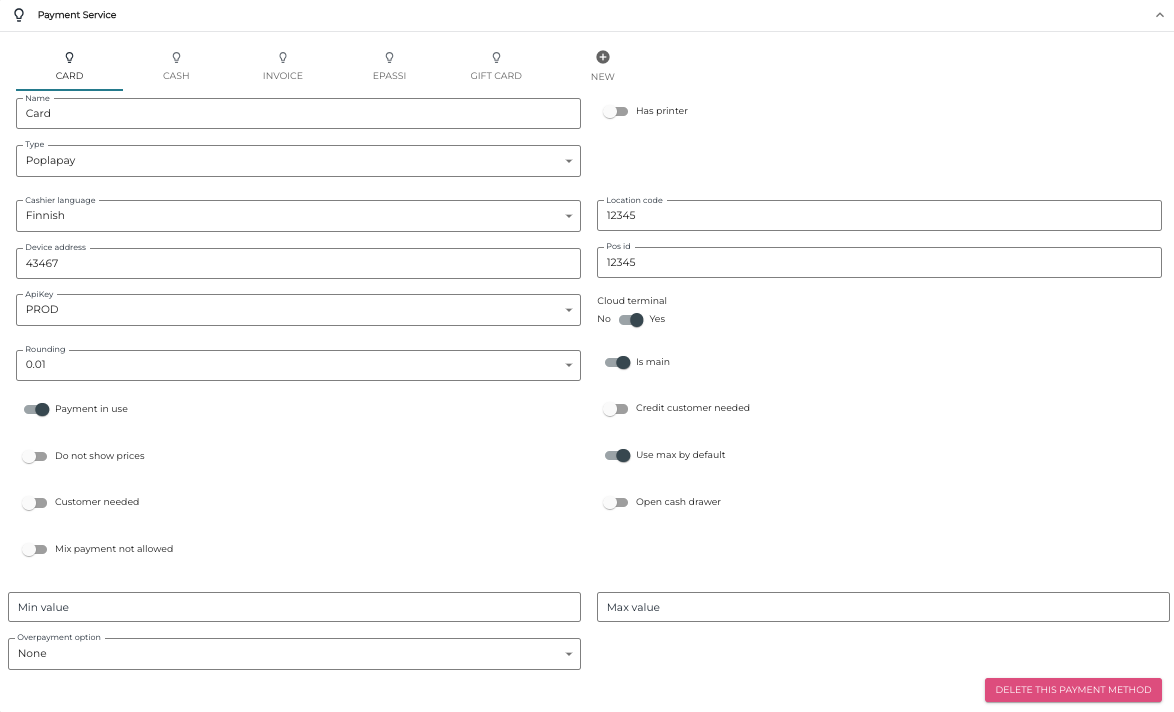
Payment Method settings
Click Save to save your changes.
Add a New Payment Method
Click the New icon.
Select the Type of payment method from the drop-down menu and enter the Name of the payment method.
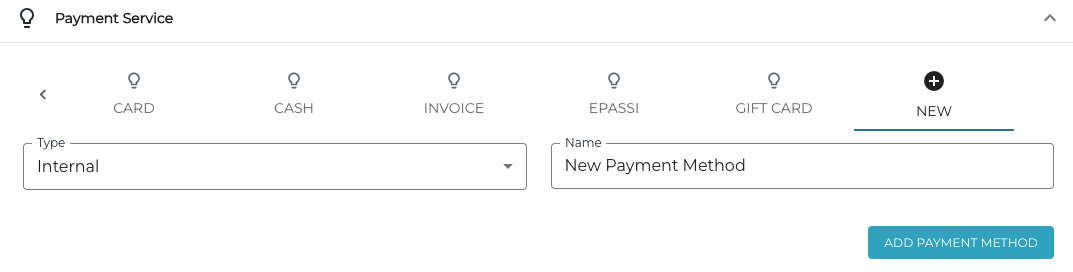
Adding a new payment method
Click Add payment method.
Now you can modify the new payment method configurations.
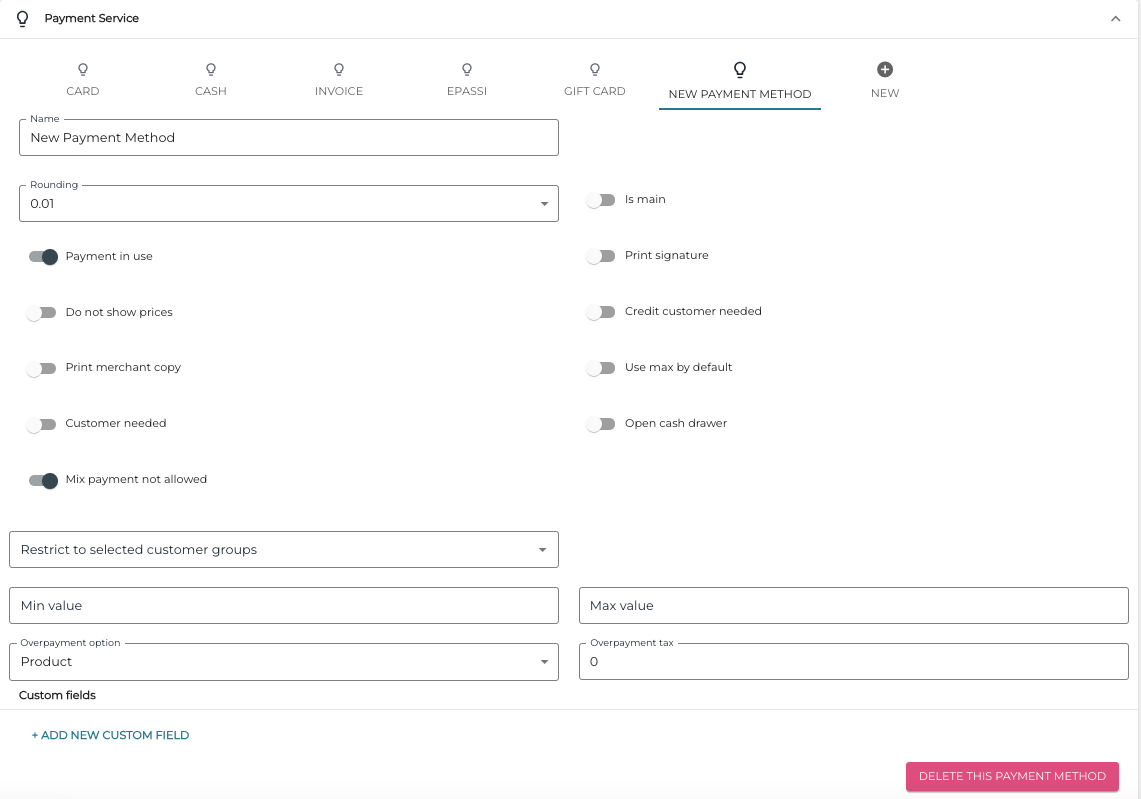
New payment method settings
Click Save to save your changes.
