Messages
It is possible to send a broadcast message across your company’s POS devices, to notify all logged-in POS users at once.
In order to use this feature, the user needs to belong to a user group which has the Messages: Read and Modify permission.
Enable Broadcast Messaging for a User Group
Click Users in the Back Office menu and select User Groups.
Click a group from the user groups list to make changes to its permissions.
In the BackOffice section features click the Messages: Read and Modify permission checkboxes.
Click Save to save your changes.
Create and Send a Message
If proper permissions are enabled for your user group, the new menu item Messages is now visible. Click on it.
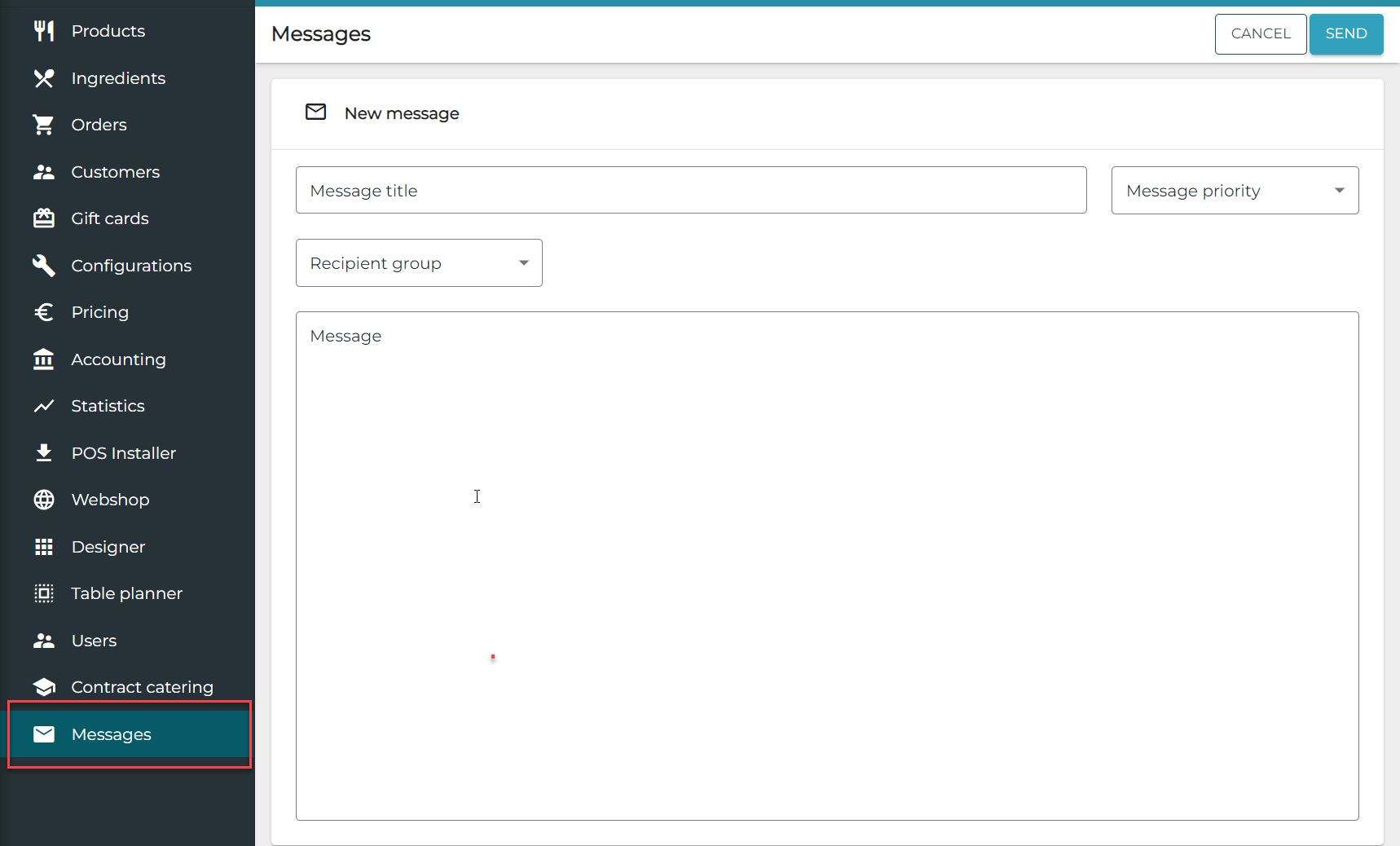
Enter the Message title and select the Message priority (Low, Medium or High).
In the Recipient group, you can select where the message will be sent:
Company: This option will send the message to all POS's registered within the company.
Store: This option will display an additional selection input field Select store. Select the stores you want to send the message to.

Workstation: This option will display an additional selection input field Select workstation. Select the required workstations you want to send the message to.
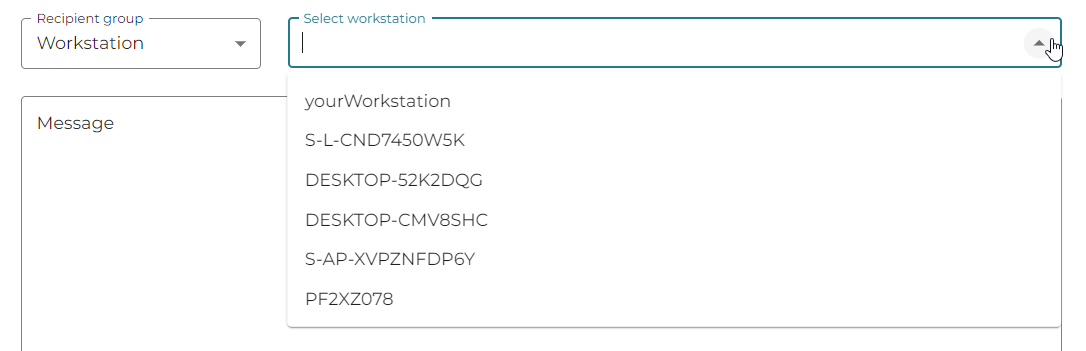
Enter the content of the message in the Message input field.
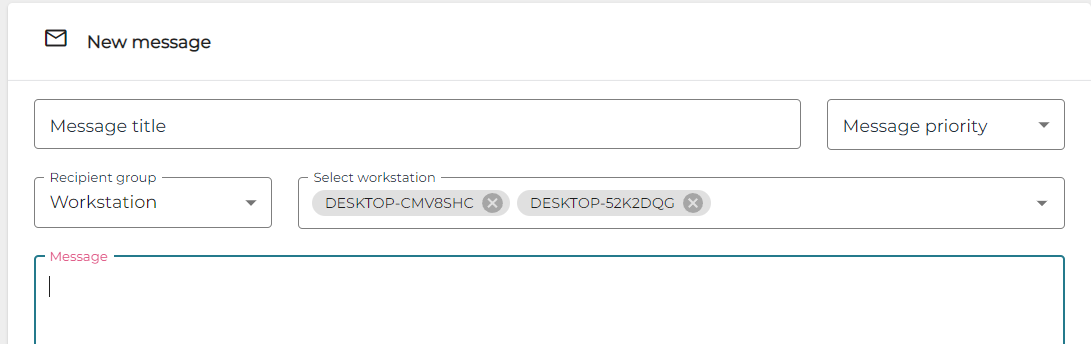
Click Send to send the message.
Receiving Messages on a POS
Receiving messages on POS requires an internet connection.
If the workstation was found in the recipient list of the message, the message will be displayed in the notification area of the POS. If more than one message is received, last arrived will be displayed on top. Counter will show how many messages are not read.
The color of the notification bar depends on the message priority:
High priority message
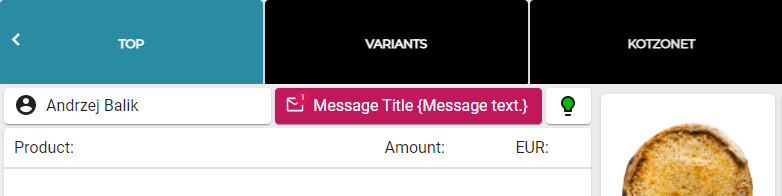
Medium priority message
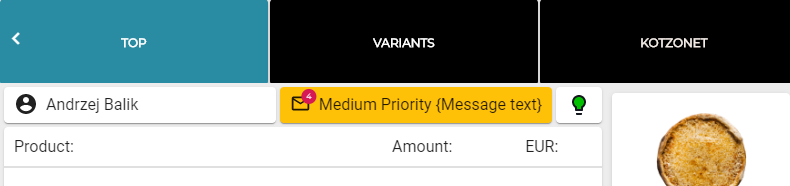
Low priority message
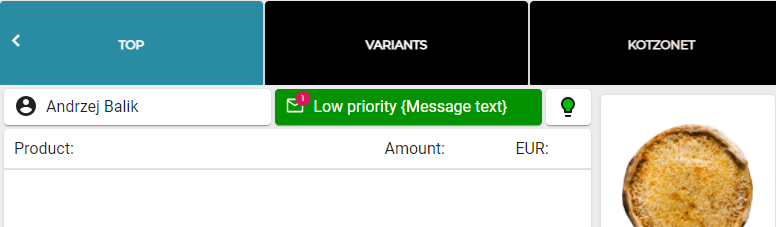
When the message in the notification area is clicked, it will open a separate notification view with a message tab containing a list of all messages.
Messages with closed mail icon have not been read yet; messages with opened mail icon are already read. You can click on any message to view the content.
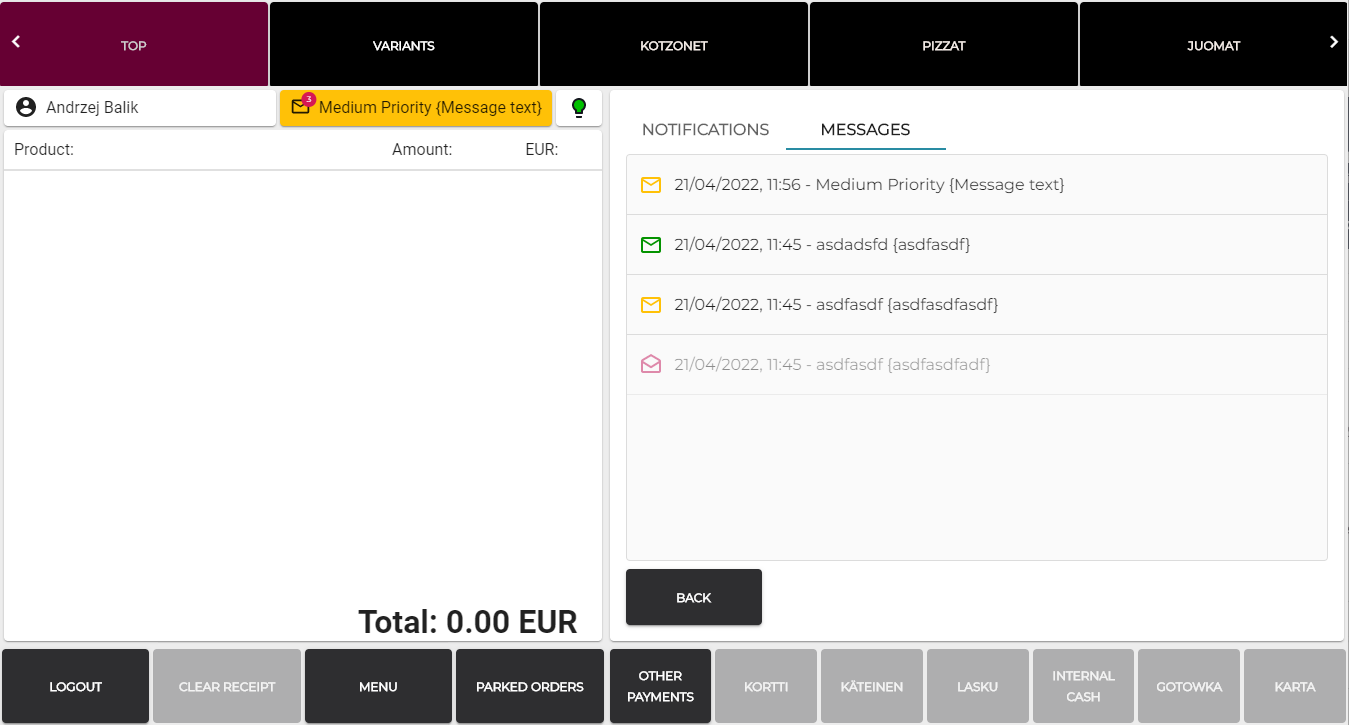
POS message list view
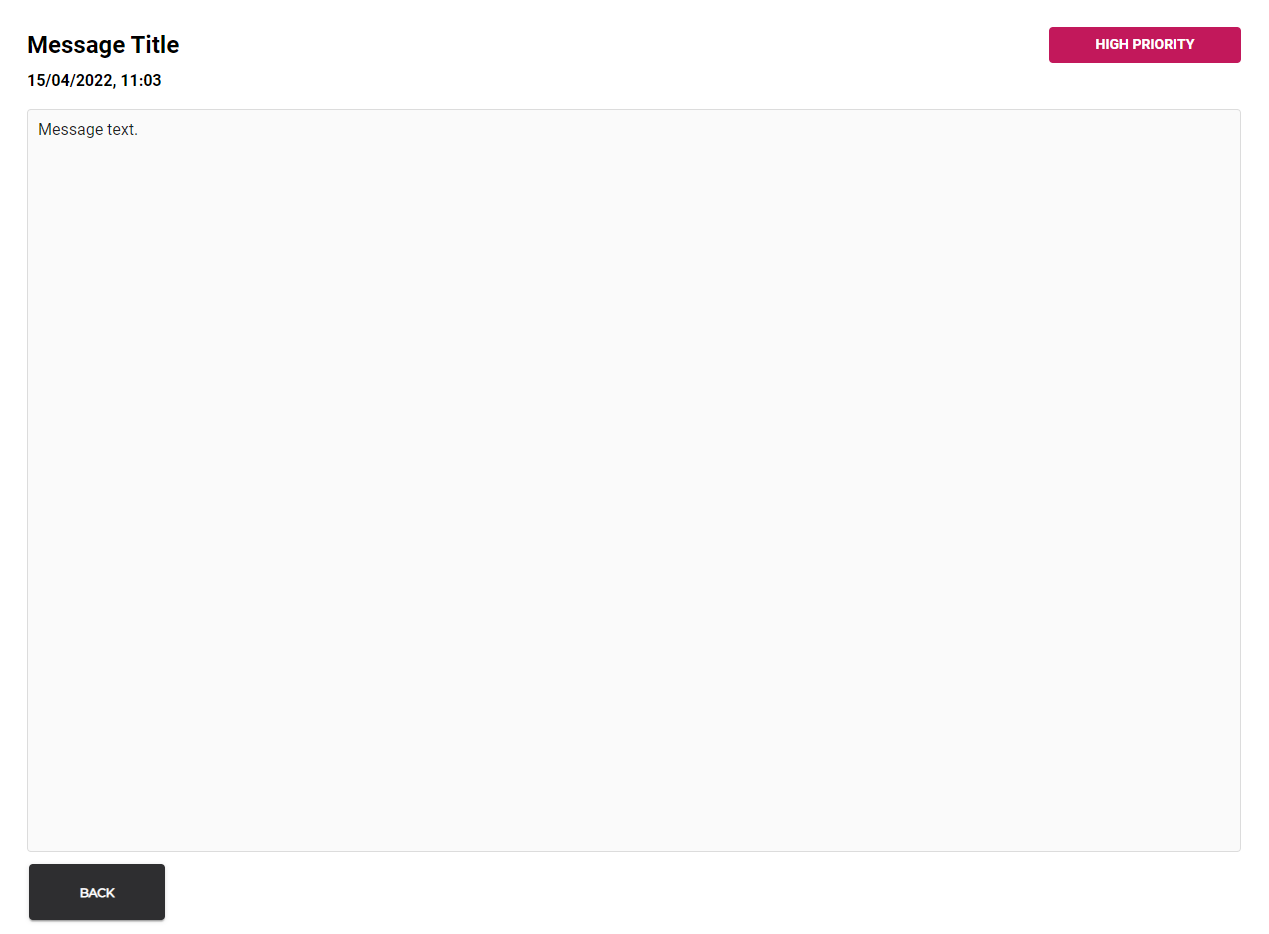
POS message in fullscreen mode
After the view is closed, the message is set as Read, and the message list is again displayed.
