Transferring Products from One Stock to Another
Transfer from one Stock to another is done by creating an Stock Out transaction order in the originating stock and then sending it to another stock. The order will then be received in the destination stock as a Stock In order.
Sending Stock
Click Stock Handling in the Back Office menu. The Stock list is displayed.
Select the Stock you want to transfer products from.
In the Stock view, click View More in the Transaction Orders section.
In the Transaction Orders view, click Add New. The new transaction order view is displayed.
Select Stock out as the Type and Transfer (or a custom reason code, if applicable) as the Reason Code.
Select the Destination of the transfer from the drop-down menu.
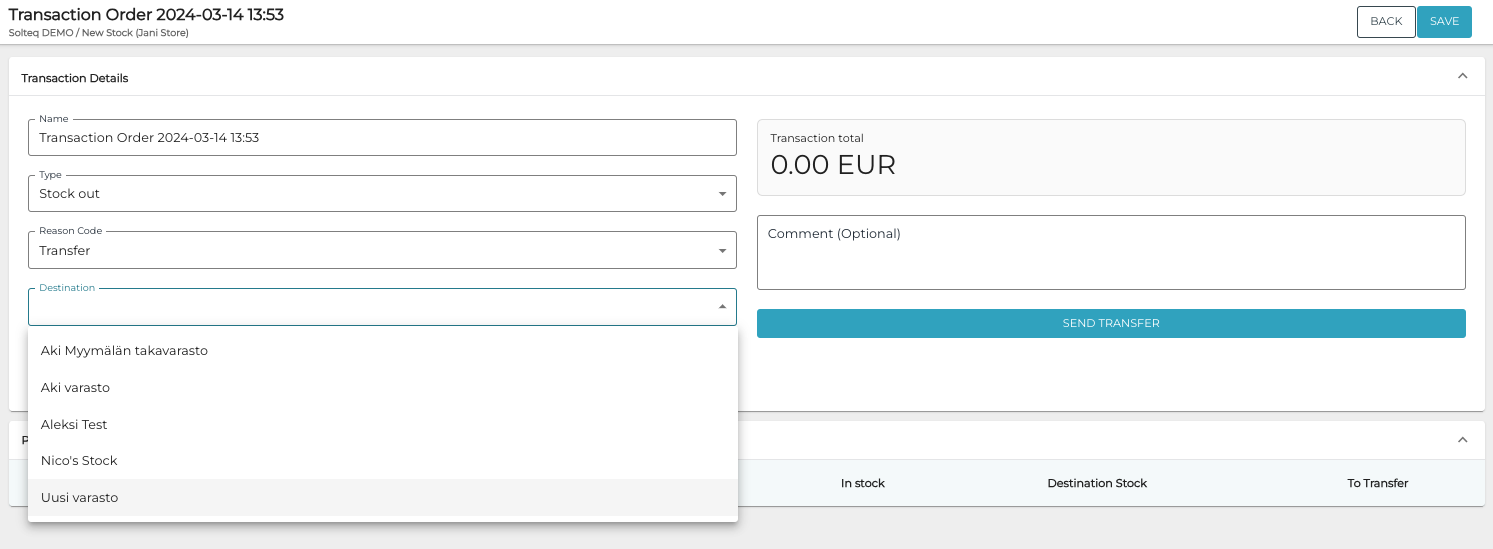
Selecting the destination stock for the transfer
Select products for the transaction order by entering the product SKU, or product name or product category fully or partially in the Search… field and then making a selection using the checkboxes.
Enter the To transfer quantity for the selected product.

Repeat steps 7–8 to add more products to the transaction order, if needed.
Click Send Transfer to finalize the Stock Out transaction order (or Save to save it in Pending state without adjusting the Stock)
The system asks for a confirmation. Click Finish. This will adjust the current Stock and set the status of the Stock Out transaction order to Done.
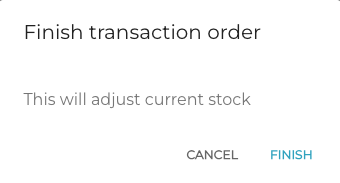
Finish transaction order window
Receiving Stock
Click Stock Handling in the Back Office menu.
Select the destination Stock from the Stock list.
Click the Pending transfer order in Transaction Orders list.
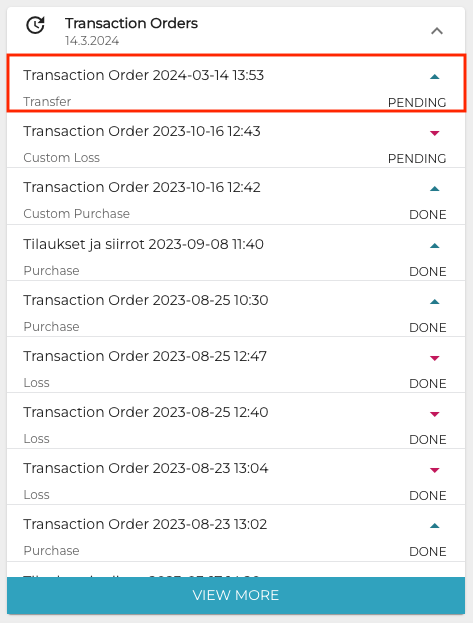
Transaction Orders list with the transfer order
Enter the Received quantity for products in the transaction order.
If the received quantity is different than expected, see Handling Differences in Expected and Received Quantities.
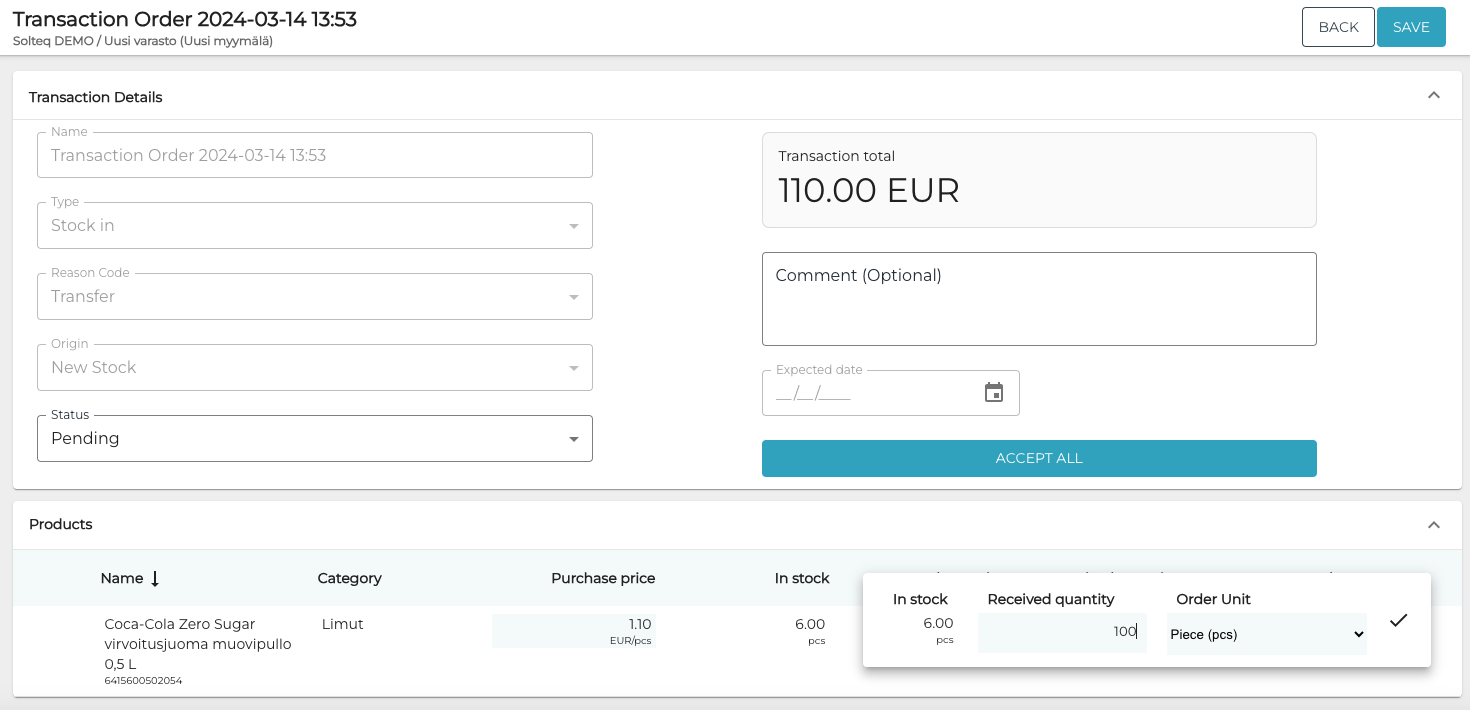
Click Accept All to finalize the Stock In transaction order (or Save to save it in Pending state without adjusting the Stock).
The system asks for a confirmation. Click Finish. This will adjust the current Stock and set the status of the Stock Out transaction order to Done.
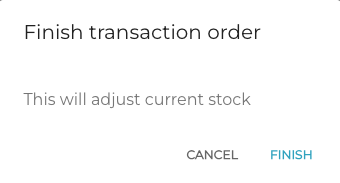
Finish transaction order window
