Workstation Installation
Prerequisites
Windows 10 and 11 are currently the only supported operations systems for Solteq POS Workstations.
Devices with ARM processors are not supported.
The following are the prerequisites for the installation:
NET 4.8 Runtime (download here)
Google Chrome (download here) should be set as the default browser (in Windows, navigate to Settings → Apps → Default apps → Web browser, and select Google Chrome.)
Visual C++ Redistributable for Visual Studio 2015 (download here)
Local Admin permissions in order to set up services
Port 9000 must be free.
Install Workstation
Click POS Installer in the Back Office menu.
Click Install under POS.
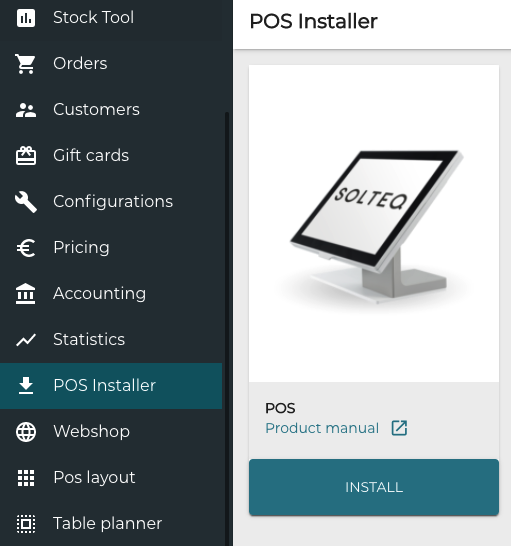
POS Installer view in the Back Office
SolteqPOSAppInstaller.exe file is downloaded on your computer. Double-click the file to start installation.
Select the installation language.
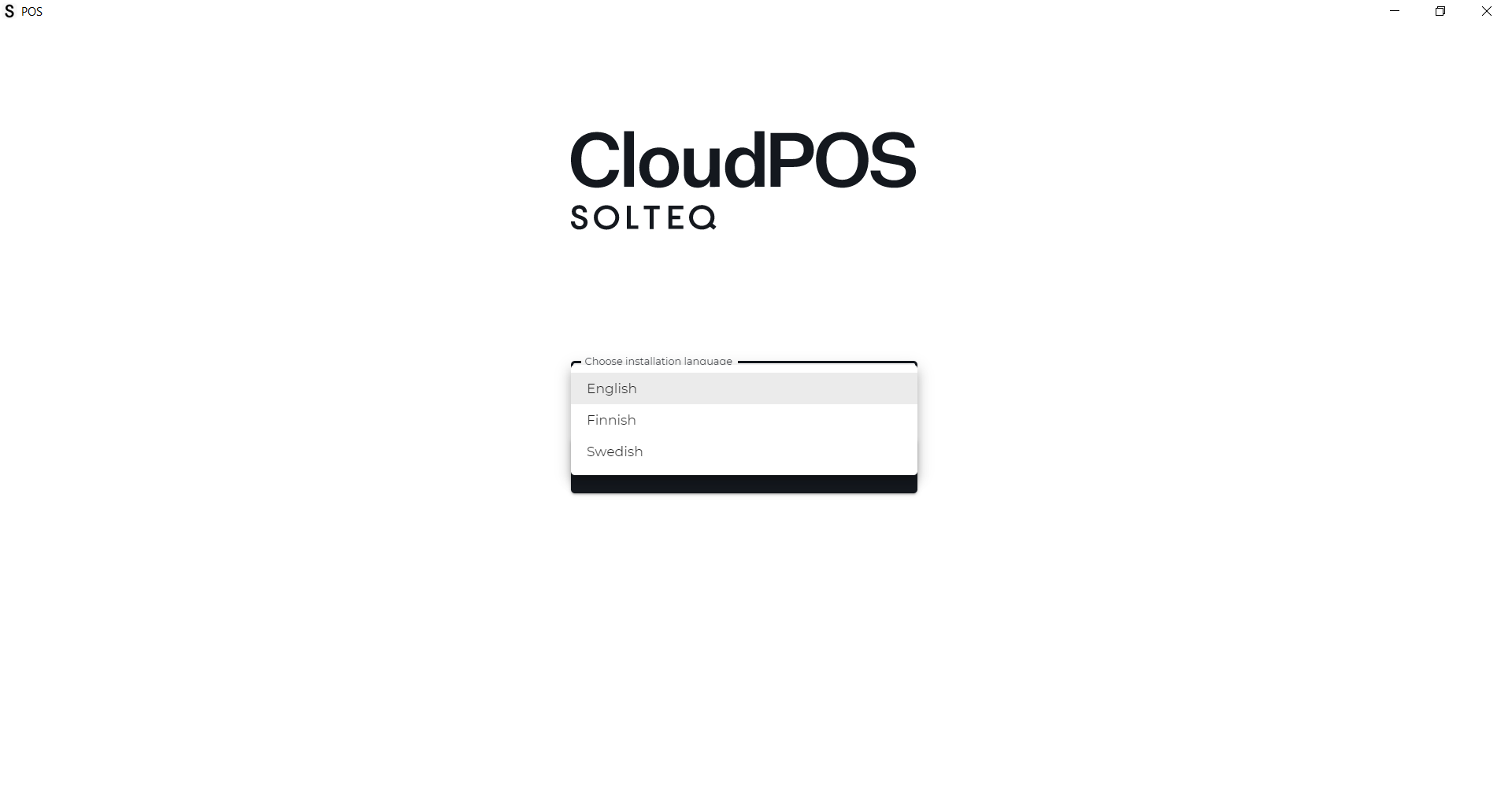
Selecting the installation language
After the language has been selected, installation starts.
After the installation has been completed, the software requests for identification. A tab opens in the default browser. Log in to www.solteqpos.com using your own credentials.
After the identification, the Installer will request that you close the browser. You can now lose the browser, or navigate back to the workstation UI from the browser toolbar or with Alt + Tab.
Select a template layout for the new workstation. The selection needs to be made from the existing workstation layouts; it means that the settings of that workstation will be copied to your new workstation.
You can change the settings after they have been copied, and your changes will not affect the original workstation used as the template. Likewise, any changes made to your new workstation will not affect the original template workstation.
Define the workstation-specific settings of the software:
Update cycle
Defines the frequency of software updates
Cloud Sync Interval
Defines the frequency of how often the updates are checked
Full screen
Defines whether full screen mode is used or not
Check the status of the POS services and install services that may be missing.
The services marked with green lamp icon indicate that the service is in use, and the newest version has been installed.
If some service (for instance, Kitchen Service) is missing, you can install it by clicking Download on the row of the service.
Click Ready. Now you can log in to the workstation.
Pilot Workstation Installation
If you have several workstations in use, using one of them as a Pilot workstation is recommended. Installing a Pilot workstation is done in the same way as installing a normal workstation; however, in step 2, click Install under POS Pilot.
Troubleshooting
Cannot Log in to www.solteqpos.com
Make sure that you are using Google Chrome to access www.solteqpos.com. If this is not the case, download Google Chrome and set it as your default browser.
Log in to www.solteqpos.com using Google Chrome.
If the page still will not open, check that the time and date in your Windows settings are correct.
Workstation Start is Unsuccessful
The following window indicates that POS Service is not in use.
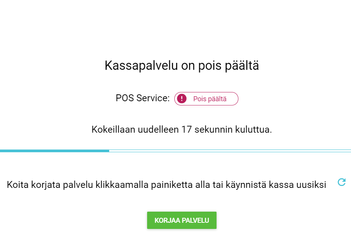
POS Service not in use
You need to start the service manually.
Click the Windows Start menu and enter Services.
RIght-click the Services icon and select Open as System Administrator.
Search for SolteqPosService from the services, right-click it, and select Start.
Navigate back to the workstation UI, and click the blue curved arrow.
