Hävikki ja poistot
Solteq Commerce Cloudissa on mahdollista kirjata hävikiksi/poistoon perustuotteita, reseptituotteita sekä ainesosia. Alla on kerrottu erilaisista tavoista hävikin ja poistojen kirjaamiseksi.
Hävikkitila kassalla
Kasalla tuotteita voidaan merkitä hävikiksi Hävikkitilassa, joka voidaan aktivoida painamalla kassan valikosta Hävikki-painiketta tai kassan painiketta, jolle on määritelty Hävikki-toiminnallisuus.
Kassan ollessa Hävikkitilassa on kyseisellä kassalla mahdollista suorittaa ainoastaan seuraavia toimenpiteitä:
Perustuotteen haku ja valitseminen (tuote tulee olla lisättynä myymälän varastoon).
Tuotteen tai ainesosan valitseminen sitä vastaavaa painiketta painamalla.
Hävikkitoimenpiteen viimeisteleminen painamalla Valmis.
Myyntitilaan palaaminen painamalla Myyntitila-painiketta.
Hävikkitilan käyttäminen kassalla edellyttää sitä, että työaseman POS Service -asetuksissa on määritetty jokin Hävikkiulkoasu.

Hävikkiulkoasu työaseman POS Service -asetuksissa
Hävikkitilassa tuotteiden hakutoimintoa voidaan käyttää vain perustuotteiden hakemiseen. Usein voi olla kuitenkin tarpeen heittää pois ylimääräisiä reseptituotteita joita ei ole myyty tarpeeksi ajoissa, tai ainesosia jotka ovat menneet vanhoiksi tai pilaantuneet. Tämän helpottamiseksi suosittelemme erillisen kassan Hävikkinäkymän luomista hävikin kirjaamista varten; helpoin tapa on kopioida nykyinen käytössä oleva kassanäkymä ja tehdä tarvittavat muutokset siihen. Käytännössä tämä tarkoittaa ei-tarpeellisten toimintopainikkeiden poistamista ja yleisimpien tuote/ainesapainikkeiden jättämistä tai lisäämistä uuteen kopioituun ulkoasuun.
Hävikin kirjaaminen kassalla
Paina Hävikki-painiketta kassan valikosta (tai kassan painiketta, jolle on määritetty Hävikki-toiminnallisuus).
Valitse hävikin luomiselle syykoodi.
Hävikkisyykoodin valinta
Kun kassa on Hävikkitilassa, valitse tuote jonka haluat kirjata hävikiksi:
Lue perustuotteen (jolla tulee olla SKU) viivakoodi,
Paina Hae perustuotteita, hae ja valitse tuote, tai
Paina tuote- tai ainesosapainiketta valitaksesi tuotteen tai ainesosan.
Kun tuote tai ainesosa on valittu, paina Seuraava.
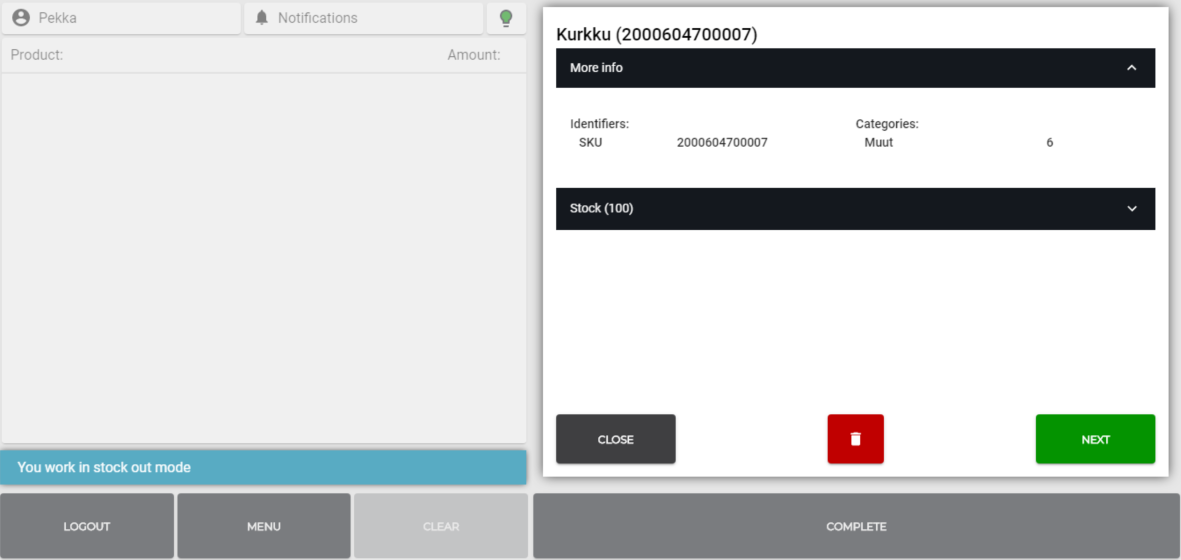
Tuote valittuna
Valitse käytettävä mittayksikkö, syötä määrä, ja paina Hyväksy.
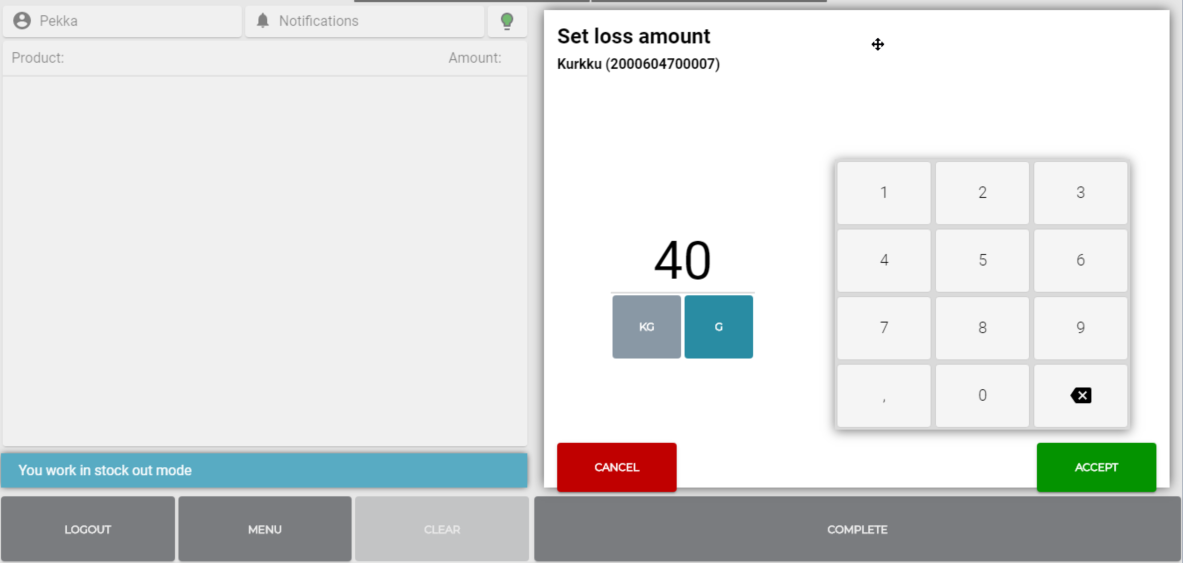
Hävikin määrän syöttäminen
Hävikin määrä on nyt näkyvissä ostoskorissa.
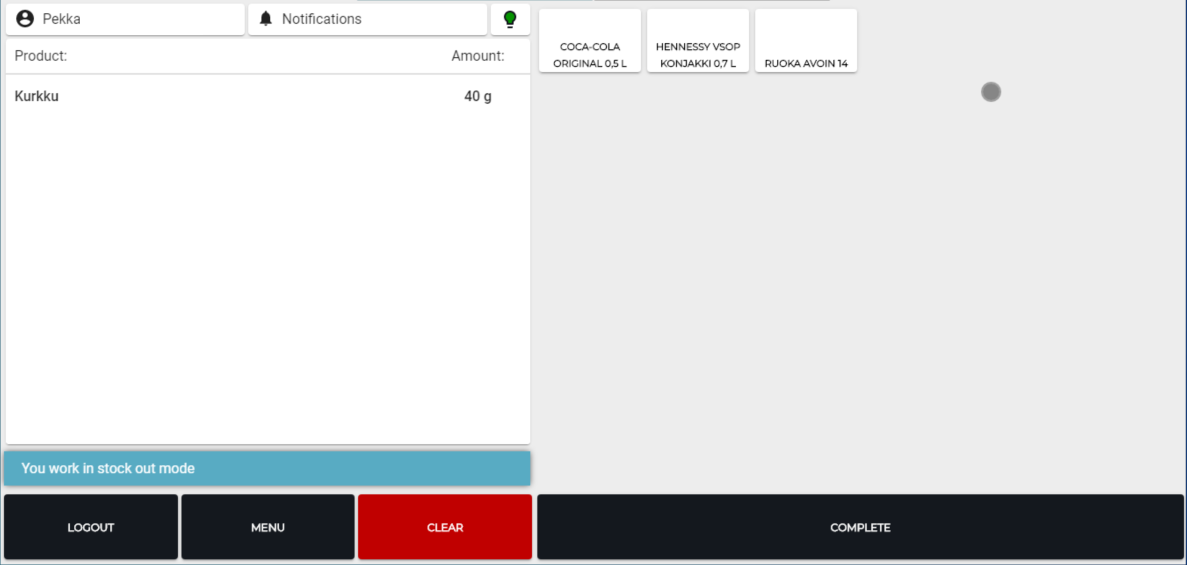
Hävikki ostoskorissa
Toista kohdat 1-4, jos haluat lisätä muita tuotteita hävikkiin. Paina lopuksi Valmis.
Ilmoitus Hävikin rekisteröinti onnistui tulee näkyviin.
Taustapalvelussa hävikki näkyy kyseisen varaston Tilaukset ja siirrot -näkymässä.
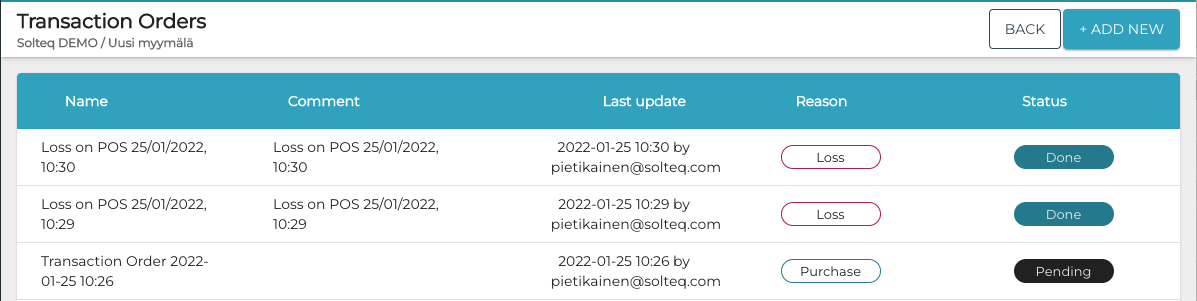
Hävikki tilauksissa ja siirroissa
Voit tarkastella hävikin tarkempia tietoja klikkaamalla kyseisen hävikin riviä.
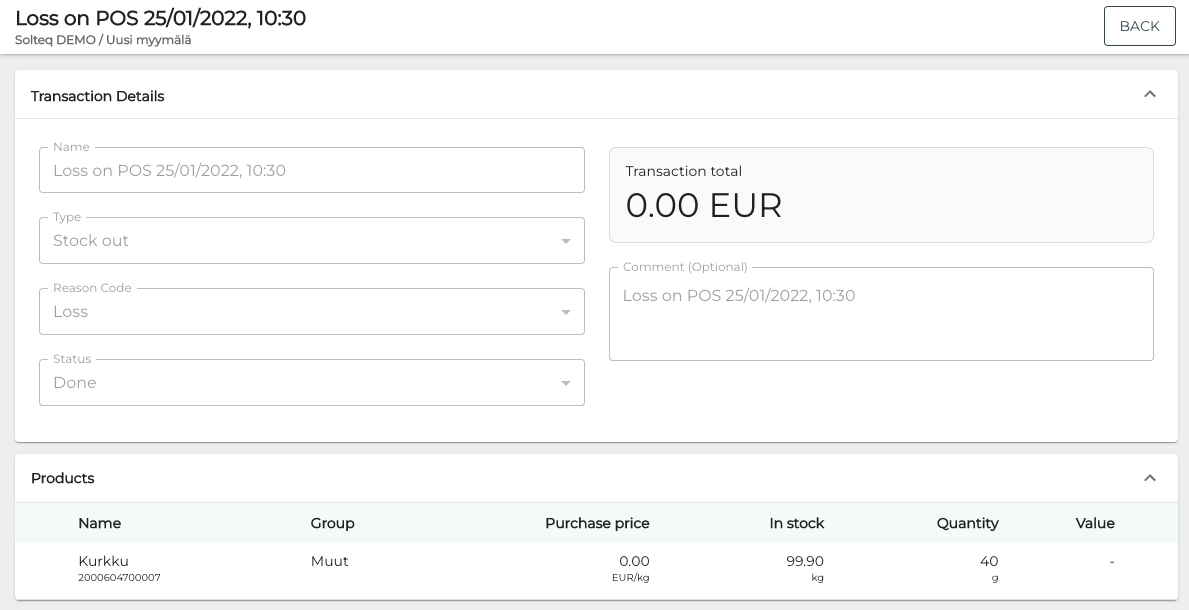
Hävikin tiedot
Hävikkiprosentti annosteluryhmissä
Hävikin manuaalisen kassalla kirjaamisen lisäksi voit myös määritellä annosteluryhmän ainesosille hävikkiprosentteja; kun ainesosaa myydään kassalla, hävikin määrä lasketaan ja vähennetään automaattisesti varastosta.
Laskentaan käytetty kaava on seuraava:
annostus/(1 - hävikki% desimaaleina) = varastosta vähennettävä ainesosan kokonaismäärä
Esimerkiksi: Jos appelsiini-ainesosan hävikkiprosentti tietyssä annosteluryhmässä on 25%, jokaista kyseisen annosteluryhmän sisältävän reseptituotteen osana myytyä 100g:n annosta appelsiinia kohden vähennetään varastosta 133,33g (eli 100g/(1-0,25) appelsiinia.
Poiston tekeminen Varasto ulos -siirrolla
Voit valita vain yksittäisiä tuotteita (ei kategorioita) tehdessäsi poiston varastosiirtotoiminnon avulla. Excel-tuontia ei ole myöskään mahdollista käyttää tämän toiminnon suorittamisessa.
Klikkaa Varastonhallinta taustapalvelun valikosta..
Valitse varasto listalta.
Klikkaa Varasto-näkymän Tilaukset ja siirrot-osiossa Katso lisää.
Klikkaa Tilaukset ja siirrot -näkymässä Lisää uusi. Uuden tilauksen luontinäkymä aukeaa.
Valitse Tyyppi-pudotusvalikosta Varasto ulos ja Syykoodi-pudotusvalikosta Poisto (tai tarvittaessa jokin muu, asiakaskohtainen syykoodi).
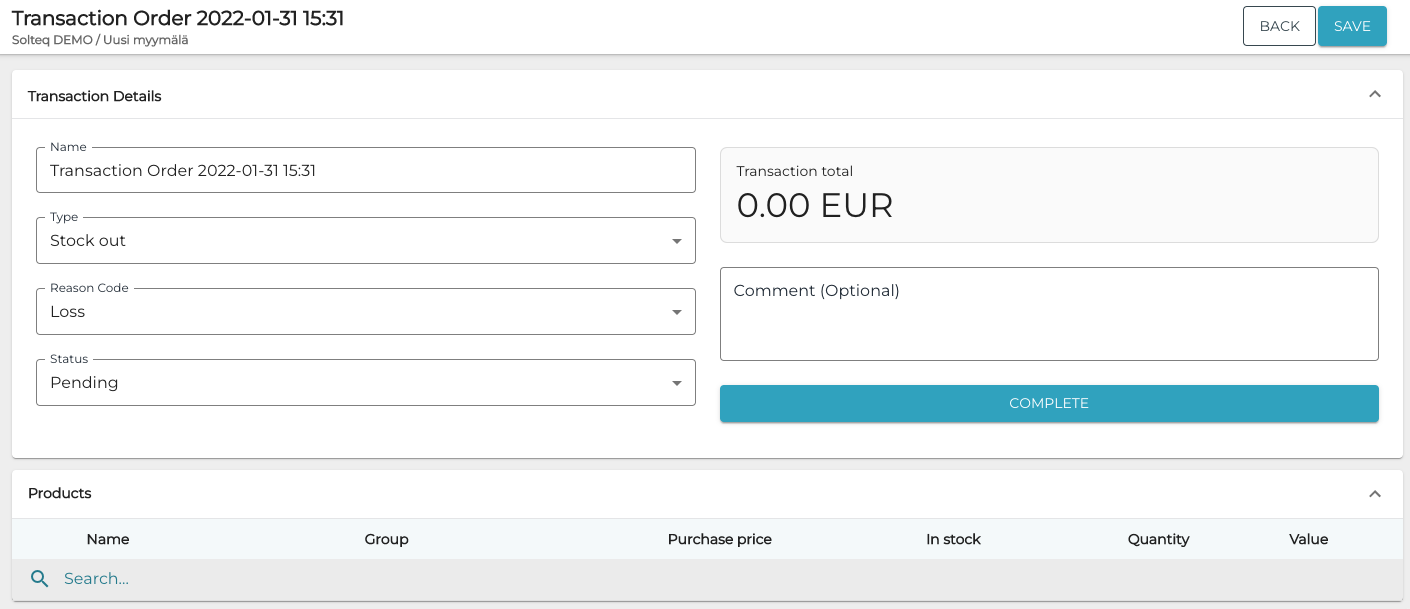
Uusi poisto
Valitse poistettavat tuotteet syöttämällä tuotteen SKU (tai tuotteen nimi kokonaan tai osittain) Hae… -kenttään, ja valitsemalla sitten tuote valintaruudulla.
Syötä tuotteelle poistettava Määrä.
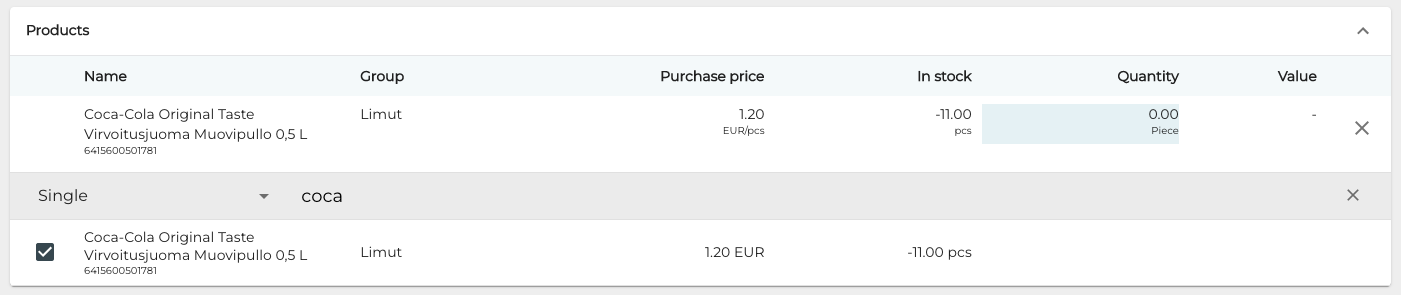
Toista tarvittaessa kohdat 6–7 lisätäksesi muita tuotteita poistettavaksi.
Klikkaa Valmis tallentaaksesi poiston.
Varastotyökalun käyttäminen poiston tekemiseen
Voit käyttää taustapalvelun Varastotyökalua poiston tekemiseen skannaamalla tuotteiden viivakoodeja tai syöttämällä niiden SKU:t.
Valitse Ulos-välilehti sekä varasto, jolle hävikkiä luodaan.
Klikkaa nuolikuvaketta Varasto ulos -tekstin vieressä ja valitse tapahtumalle Syykoodi.
Klikkaa viivakoodikuvaketta ja skannaa tuotteen viivakoodi, tai syötä sen SKU-tunnus Etsi tuote… -kenttään.
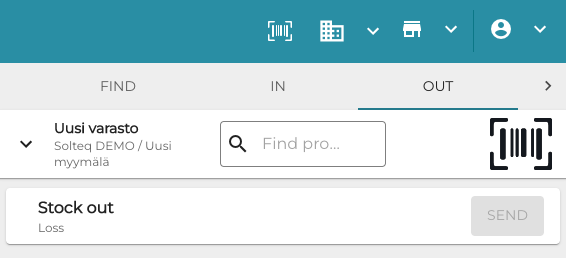
Varastotyökalun Ulos-välilehti
Syötä tuotehävikin Määrä.
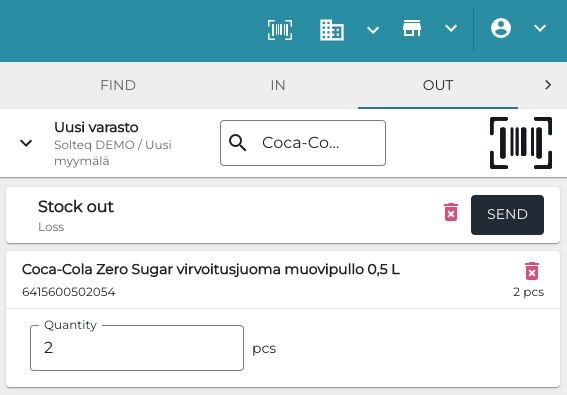
Hävikin määrän syöttäminen
Toista tarvittaessa kohdat 4–6 lisätäksesi muita tuotteita hävikkiin.
Klikkaa lopuksi Lähetä tallentaaksesi muutoksesi.
