Changing the Base Unit Details of A Stock Item
Changing the base unit information of a stock item (Measurement, Measurement unit and/or Capacity) is not allowed in cases where the stock item has selling items (products) and/or ingredients.
To change the base unit information in these cases, you need to perform the following steps:
Remove stock items from Stock(s).
Remove selling items from the stock item.
Change the stock item’s base unit information.
Recreate the links between the stock item and selling item(s).
Add the stock item back to the Stock(s).
If the product is enriched with GS1 data, Capacity cannot be changed in the Back Office.
Remove Stock Items from Stock(s)
This step is not mandatory if you are changing only the Capacity of the stock item. However, if you are changing any other base unit details (Measurement, Measurement unit) of the stock item, you also need to remove the stock item from any stocks first.
The stocks are listed in the stock item’s Stock information.

Stock information of a stock item
The easiest way to remove stock items temporarily from the stock (as well as add them back when the base unit details have been corrected) is to use Stock Tool to perform stock correction: first correct the quantity of the stock item to 0.
Select the Correction tab and select the Stock whose product quantity you want to be corrected.
Click the barcode icon and scan the barcode of the product, or enter its name or SKU in the Find Product by Name or SKU field.
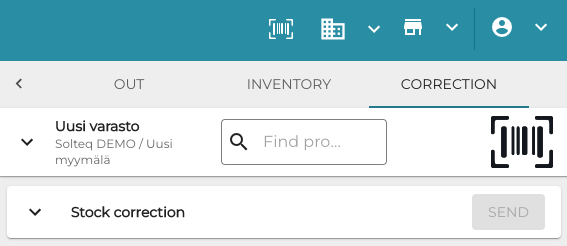
Correction tab in Stock Tool
The product name is displayed. Enter the Quantity of the product you wish to correct in the Stock.
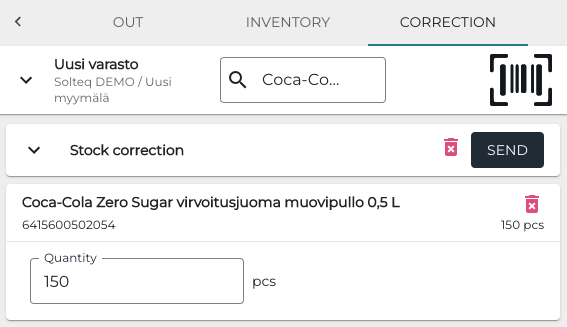
Entering corrected quantity
Click Send to create the finished inventory with corrected product quantity.
After the base unit information has been corrected according to the instructions below, correct the quantity back to the original.
Remove Selling Items from the Stock Item
Removing selling items from a stock item is done by deleting the stock item’s SKU identifier from all the products/ingredients which are linked to the stock item.
Any selling items and/or ingredients linked to the stock item are listed in the Selling Items section of the stock item in question. Click a selling item/ingredient row to view its information.

In the product/ingredient information, click Edit.
In the Identifiers section of the product/ingredient, click the Delete icon next to SKU identifier to delete the SKU.
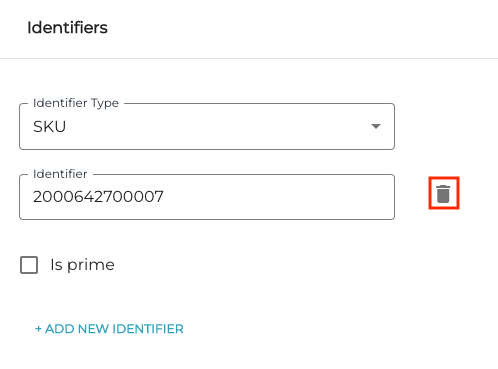
Click Submit to save your changes.
Repeat steps 1-4 for every selling item/ingredient linked to the stock item in question
Change the Stock Item’s Base Unit Information
Change the base unit information of the stock item by clicking Edit in the stock item information, and then modifying the information.
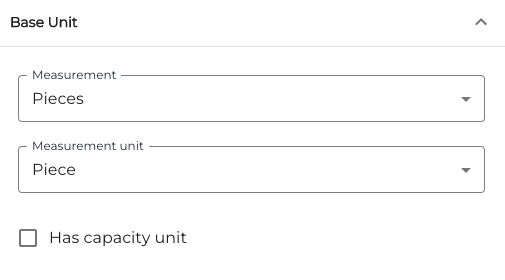
Click Save to save your changes
Recreate the Links between the Stock Item and Selling Item(s)
Copy first the SKU from the stock item information.
Click Products or Ingredients from the Back Office menu, and search for the product/ingredient.
Open the product/ingredient information by clicking its row and click Edit.
Click +Add new identifier.
Select SKU as Identifier Type and paste the SKU into the Identifier field.
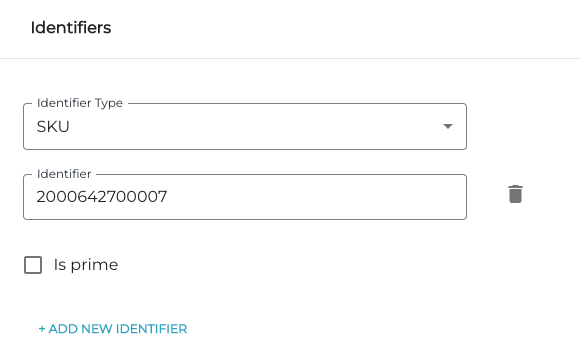
Click Submit to save your changes.
Repeat steps 2-6 for every product/ingredient whose SKU you deleted previously.
Add the Stock Item Back to the Stock(s)
If you removed the stock item temporarily from a Stock with the stock correction tool, add the quantity you removed back to the Stock using the same tool.
If needed, you can check stock correction actions and previously corrected quantities in the Inventory information of the Stock.
This function will create a finished inventory with corrected quantity of the product; the correction can be checked later from the Back Office, creating an audit trail which shows why the Stock quantity was changed.
Select the Correction tab and select the Stock whose product quantity you want to be corrected.
Click the barcode icon and scan the barcode of the product, or enter its name or SKU in the Find Product by Name or SKU field.
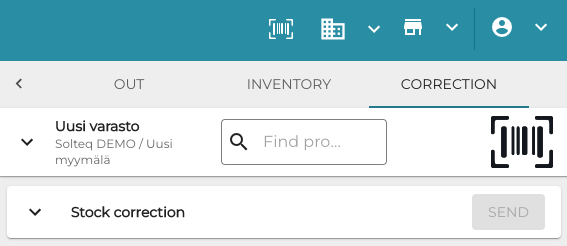
Correction tab in Stock Tool
The product name is displayed. Enter the Quantity of the product you wish to correct in the Stock.
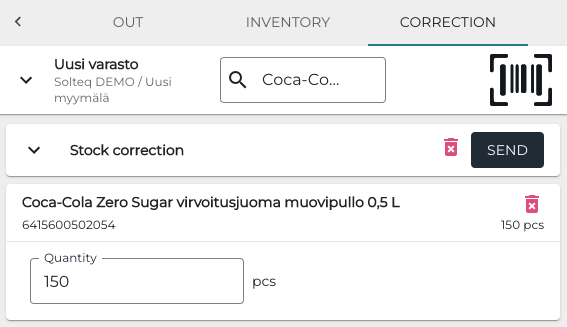
Entering corrected quantity
Click Send to create the finished inventory with corrected product quantity.
