Parked Orders
The Park Order function can be used only when there are products in the Basket. When an order is parked, you can add a free-form reference note to it. Adding the note makes it easier to find the order later.
Parked orders can be viewed and unparked (returned to the Basket) when the Basket is empty. When it is time to finalize the purchase, the order is then unparked and the payment is made normally.
Parking/unparking orders and accessing the Parked Orders view requires that the workstation is connected to the network and in online mode.
When you park an order, it will be visible in Parked Orders for three months after it has been first created. If the order is not unparked and completed during this period, it will be deleted. Note that the original three-month limit is applied even if the order is parked again during this period.
Park an Order
When there are products in the Basket, press Park Order.
Enter a reference note (optional).
Entering a reference note for a parked receipt
Press Enter. The Basket is emptied, and the text Order parked is displayed in the Basket.
Basket with Order parked notification
Unpark an Order
When the Basket is empty, press Parked Orders. Parker Orders view is displayed.
You can use the Edit Filters tile to change the filters used in the view.
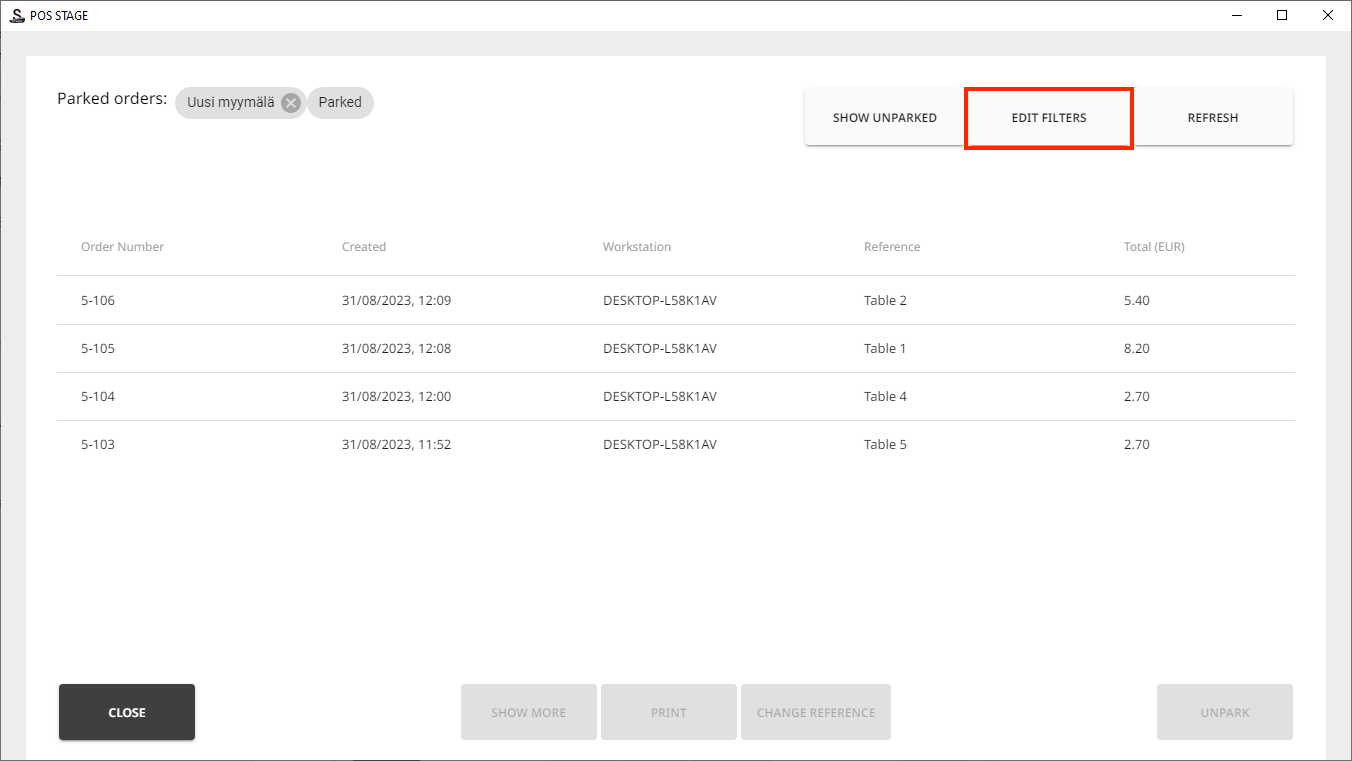
Parked Orders view with Edit filters tile highlighted
Select the order you want to unpark and press Unpark.
You can also Print the order or Change Reference of the order, if needed.
Unparking the selected order
The order is again displayed in the basket.
Unparked order returned to the Basket
Merge Basket Contents with a Parked Order
Merging the current Basket contents with a parked order with requires that a separate Merge Basket with Parked Order action tile has been added to the POS layout.
When there are products in the Basket, press the Merge Basket with Parked Order tile.
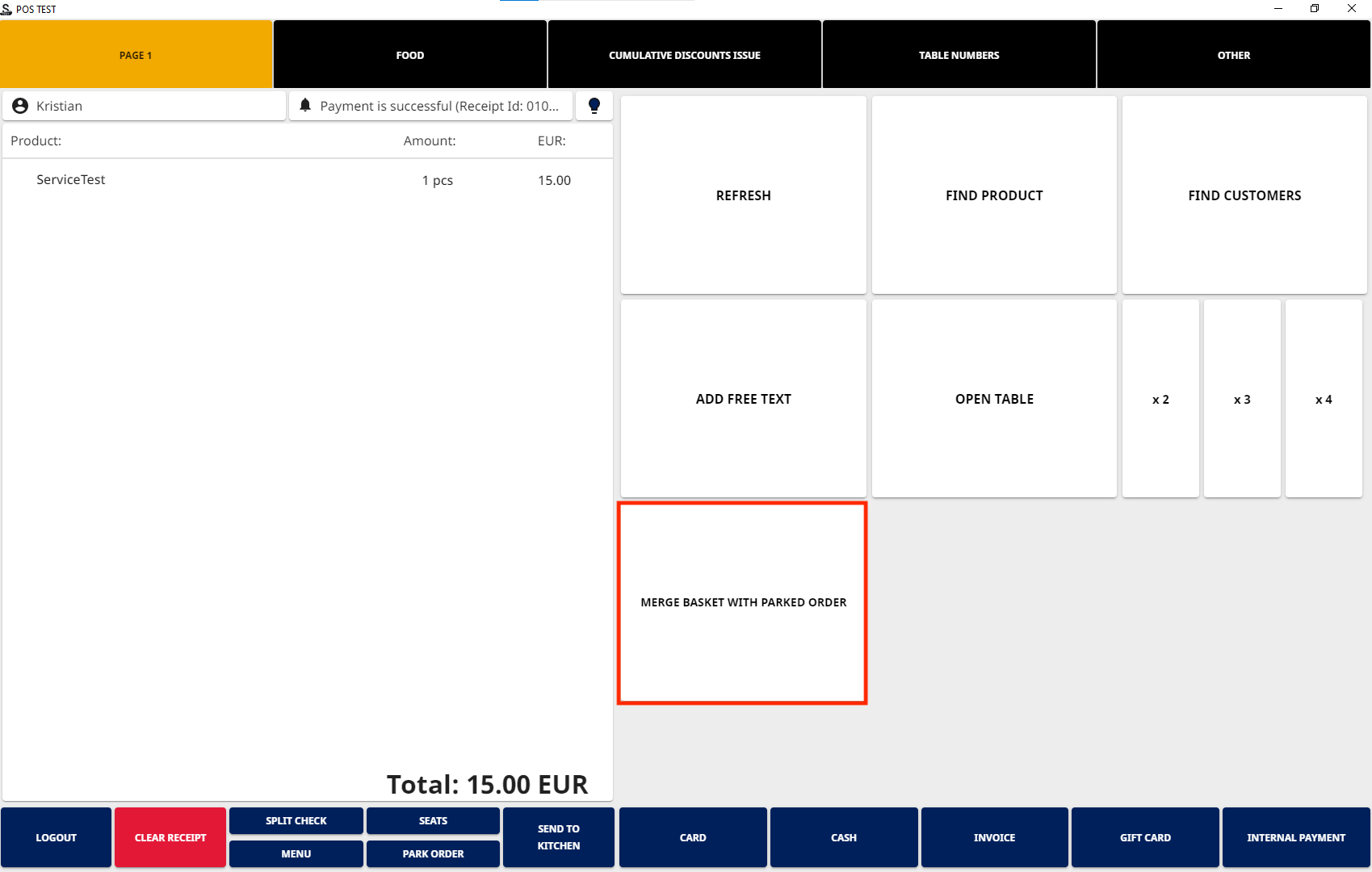
Merge Basket with Parked Orders tile
Parked Orders view is displayed. Select the parked order you want to merge with the Basket contents, and press the Merge tile.
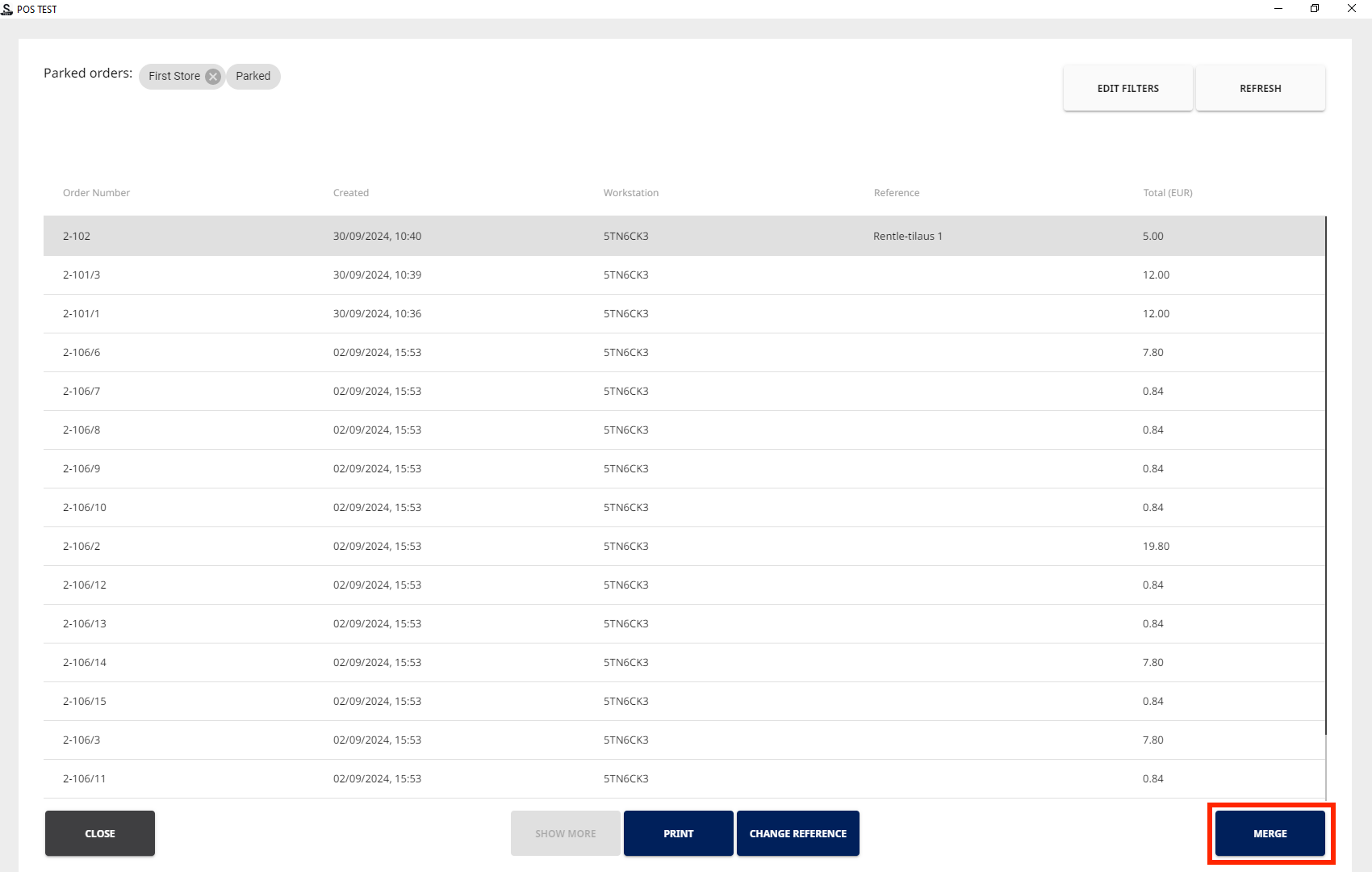
Merge tile in Parked Orders view
The products from the previously parked order are now added to the Basket alongside the products previously added to the Basket. You can add additional products to the Basket and/or proceed to payment.
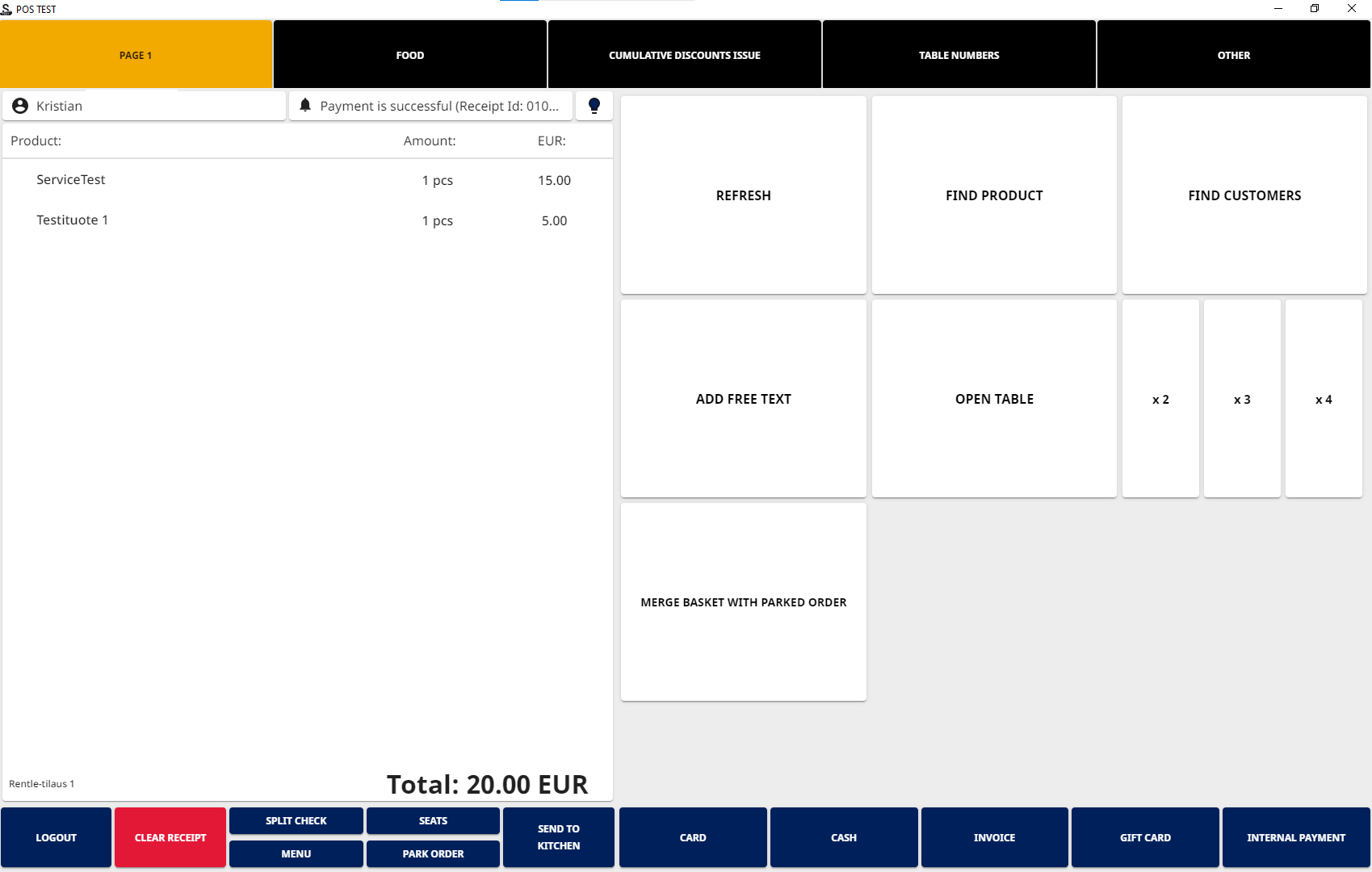
Basked with merged contents
A Basket which has been merged with a parked order cannot be merged again with another parked order.
Troubleshooting Parked Orders
If you are unable to find a parked order which should be visible in the Parked orders list, this may be because
the order has been unparked on another POS, or
there has been a synchronization error between POS and the Solteq Commerce Cloud Back Office, or
the POS was frozen after unparking an order, and had to be restarted by force.
In this case:
Press the Show Unparked tile in Parked orders view to display the list of unparked orders.
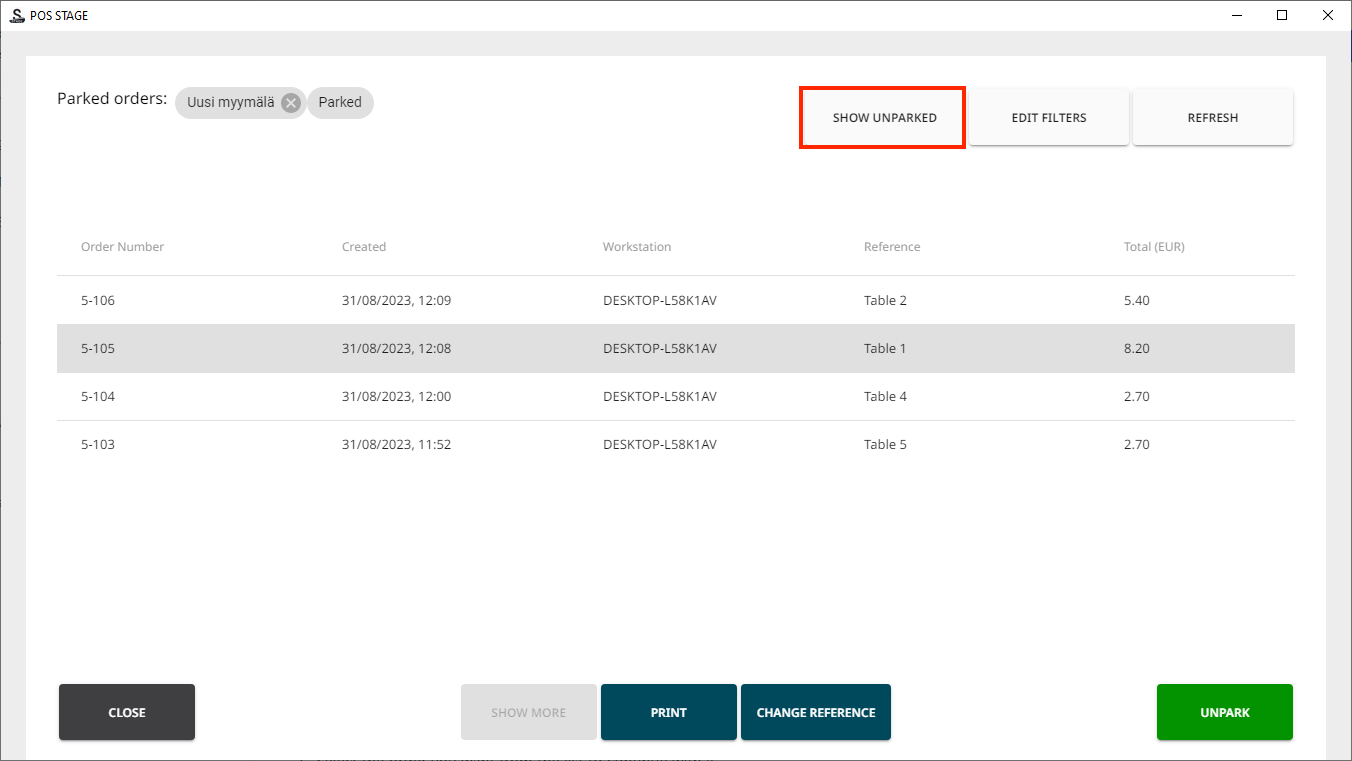
Show Unparked tile
Select the order you want from the list to continue with it.
