Unboxing and Setting Up Nets SmartPOS
This page contains all the steps needed for setting up your MobilePOS to work on Nets SmartPOS Device.
If you are planning to acquire SmartPOS devices, please contact Solteq Commerce Cloud Sales (contact information can be found on Solteq Commerce Cloud web page).
Unbox the device. Check that the box contains the device, receipt paper, and charger.
Connect the power cable to left side of the device. You can find the plug behind the rubber cover.
Power up the device by pressing the grey power button (on left side of the device) for a few seconds.
The device will connect to 4G network and start updating the software. This will take some time, and may require some reboots.
Note: Do not press the green ▶︎ button even if the device may prompt it.
When the device being updated, you can insert the receipt paper. Open the paper roll first.
Then open the device’s receipt paper casing: Press the grips on the both sides.
Insert the paper, with the white glossy side of paper facing down towards the device.
Close the paper casing and rip extra paper off by pulling it down from the device.
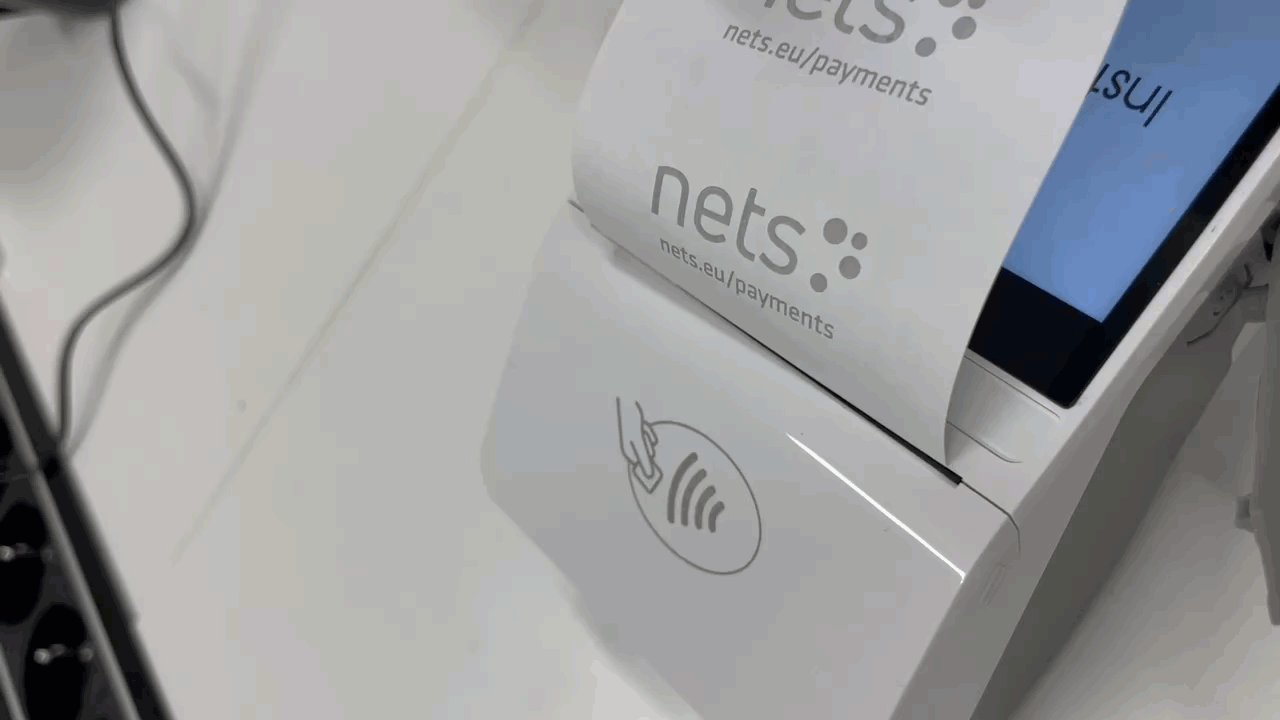
After the updates are finished, you should see Solteq Mobile POS from Nets SmartPOS Launcher screen. Open the launcher by pressing the middle round icon on the bottom of the screen.
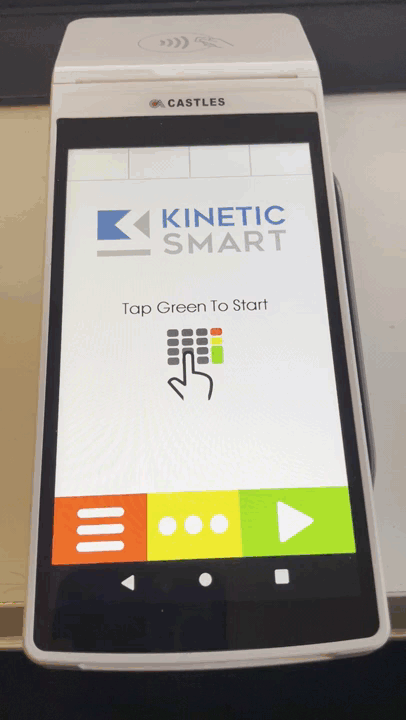
Keep Solteq MobilePOS idle for a while; it will download the latest updates. After the updates have been downloaded, press the Update button on the screen.
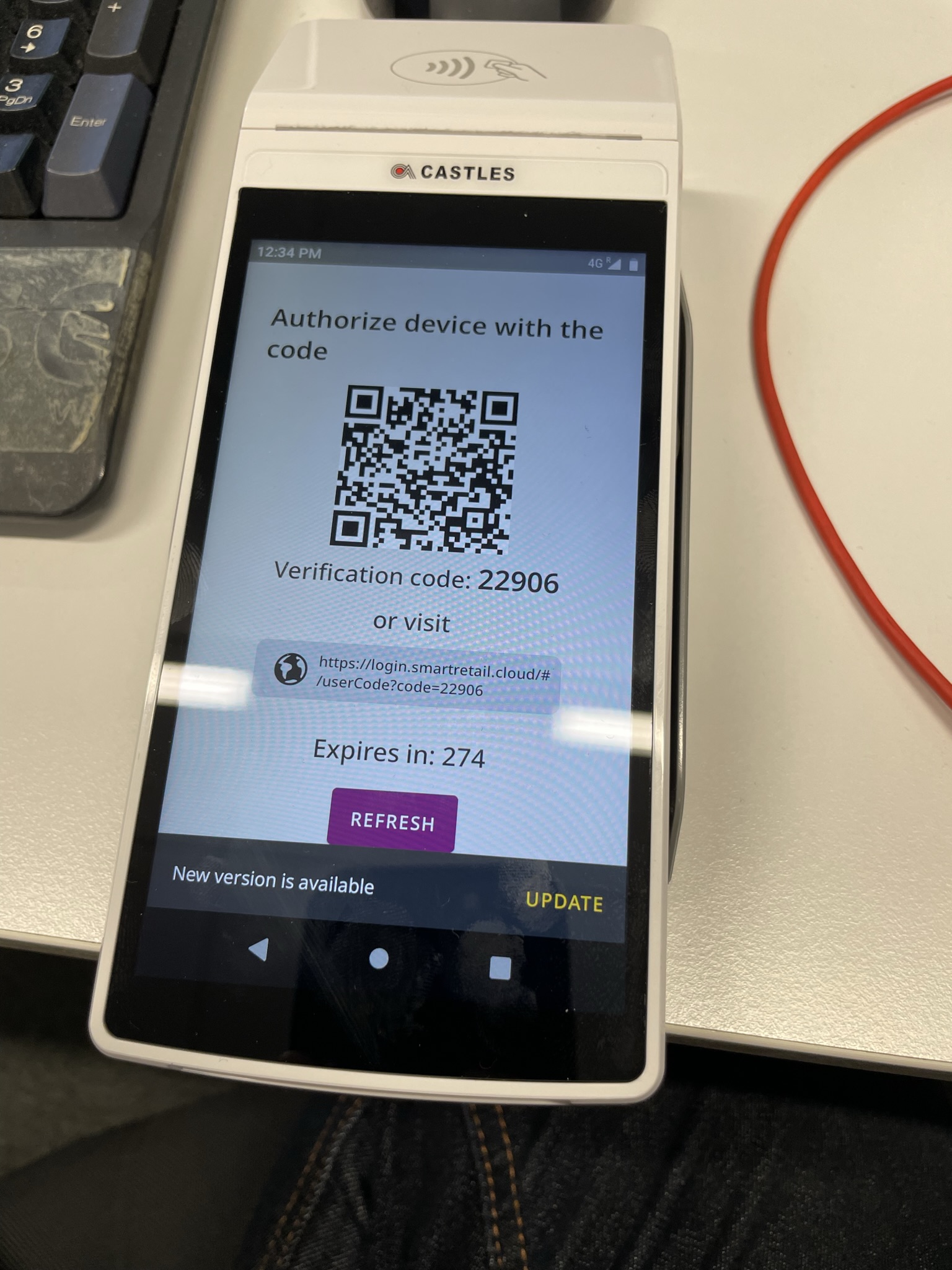
After this, continue with Solteq’s Authentication and Installation processes. As the device does not have browser support, you will need a smart phone or a computer to finalize the installation.
Check also that the device’s date, time and time zone settings are correct in Device Settings before you make any sales. You can find Device Settings by pressing the middle round icon on bottom of screen
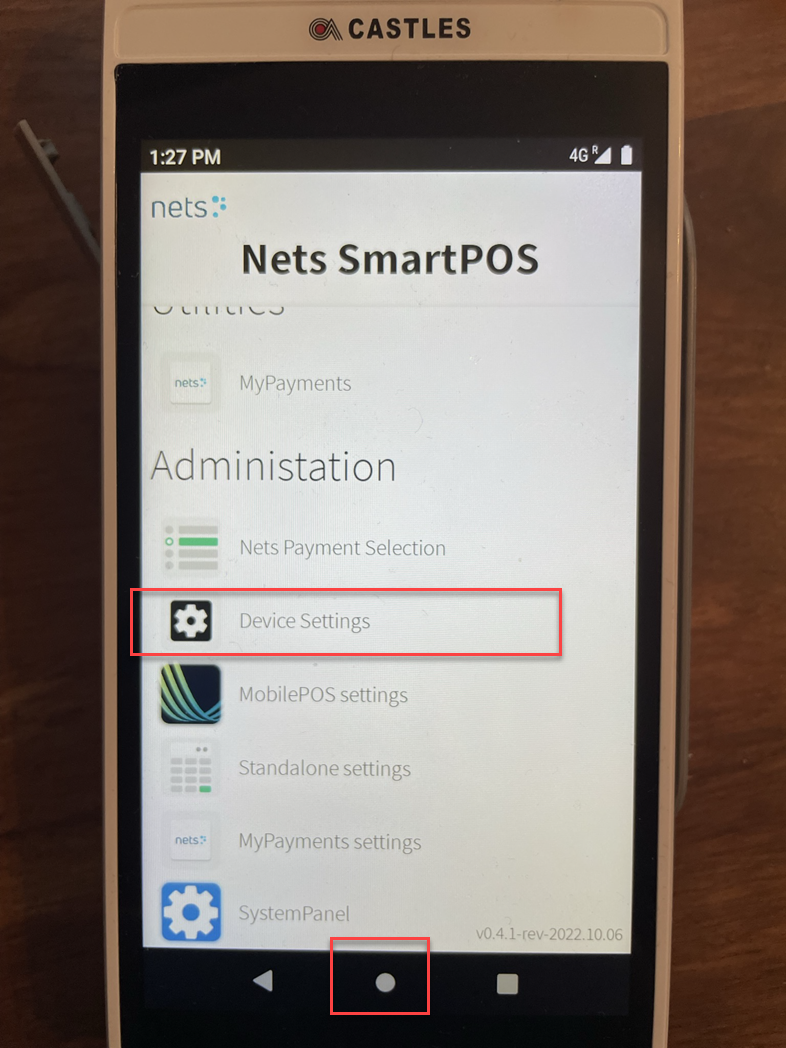
Open Device Settings
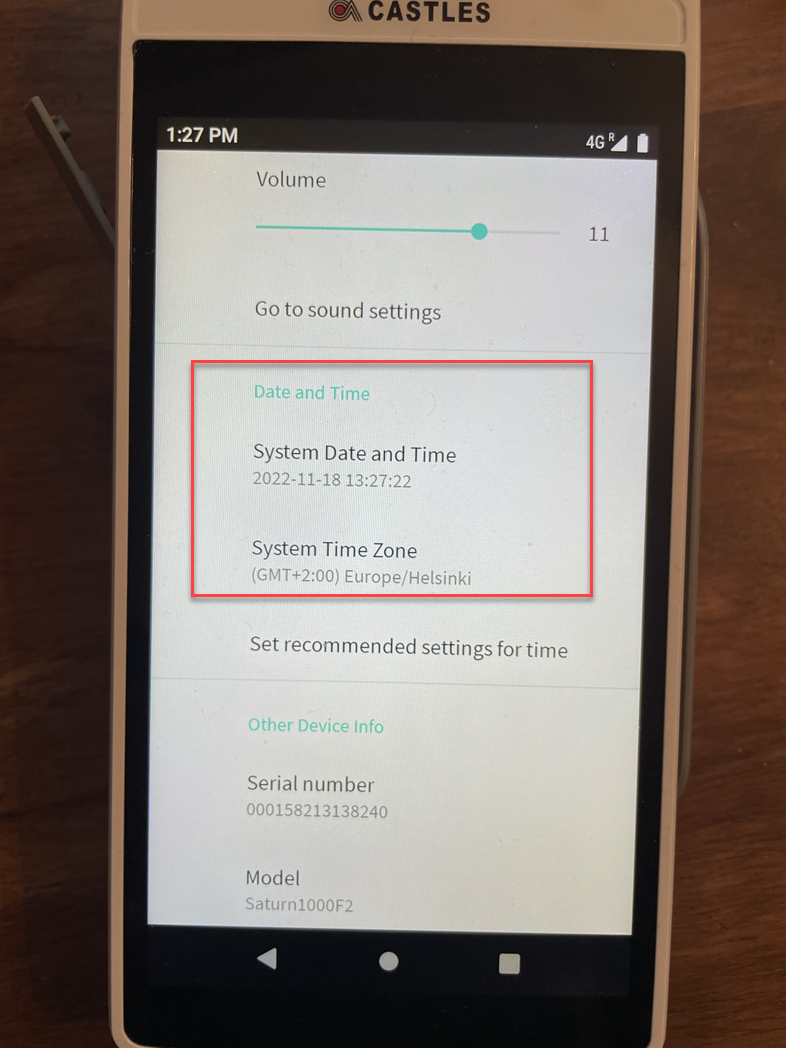
Scroll down to Date and Time
Troubleshooting
Wrong Currency Settings
If the currency setting is wrong, please contact Nets support to change it to your company’s preferred currency.
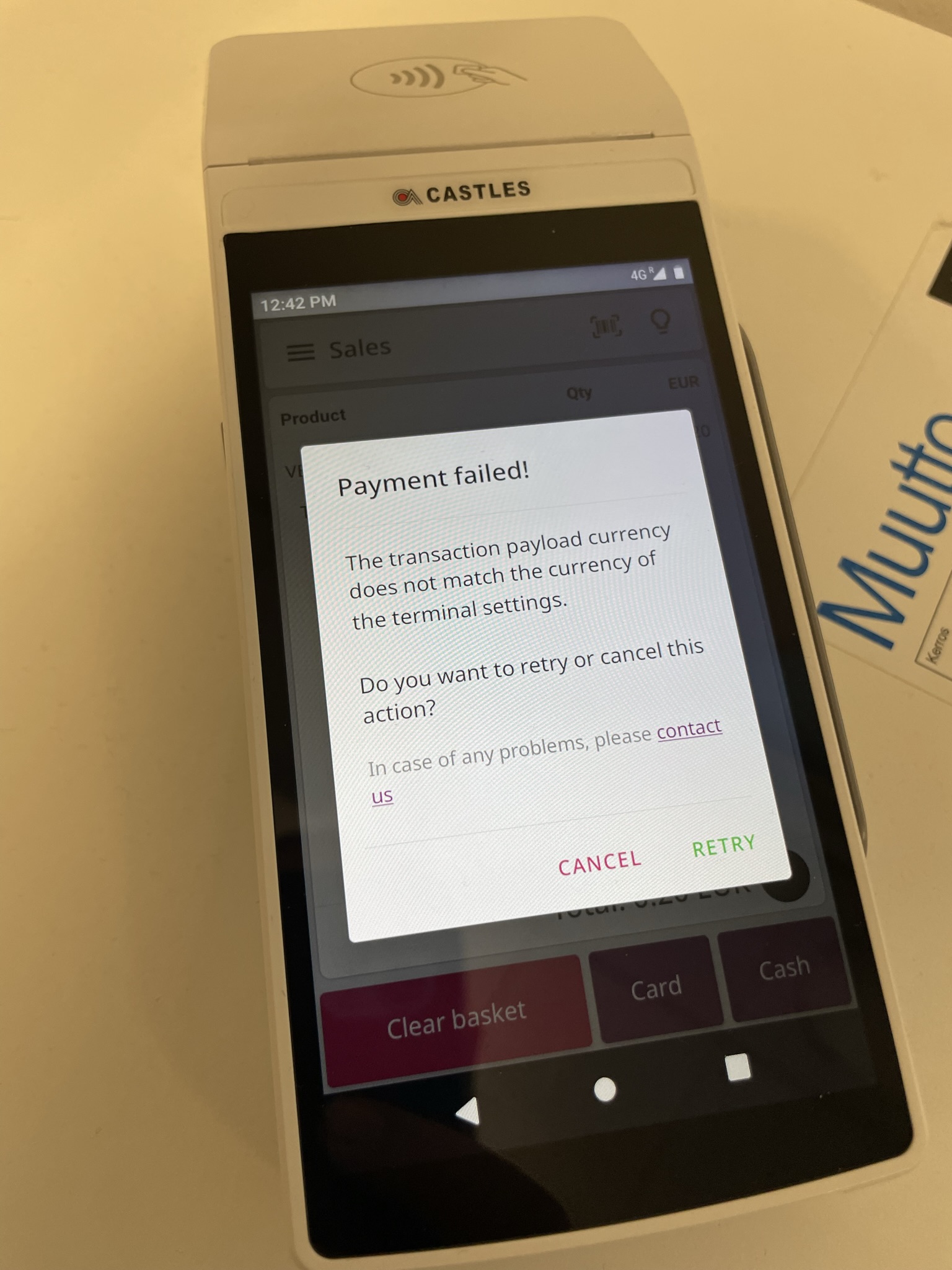
Order Cannot Be Created
If an order cannot be created due to a technical problem, please report the bug to Solteq customer support, and if the problem persists, clear the storage of the application and reauthenticate the device using your credentials.
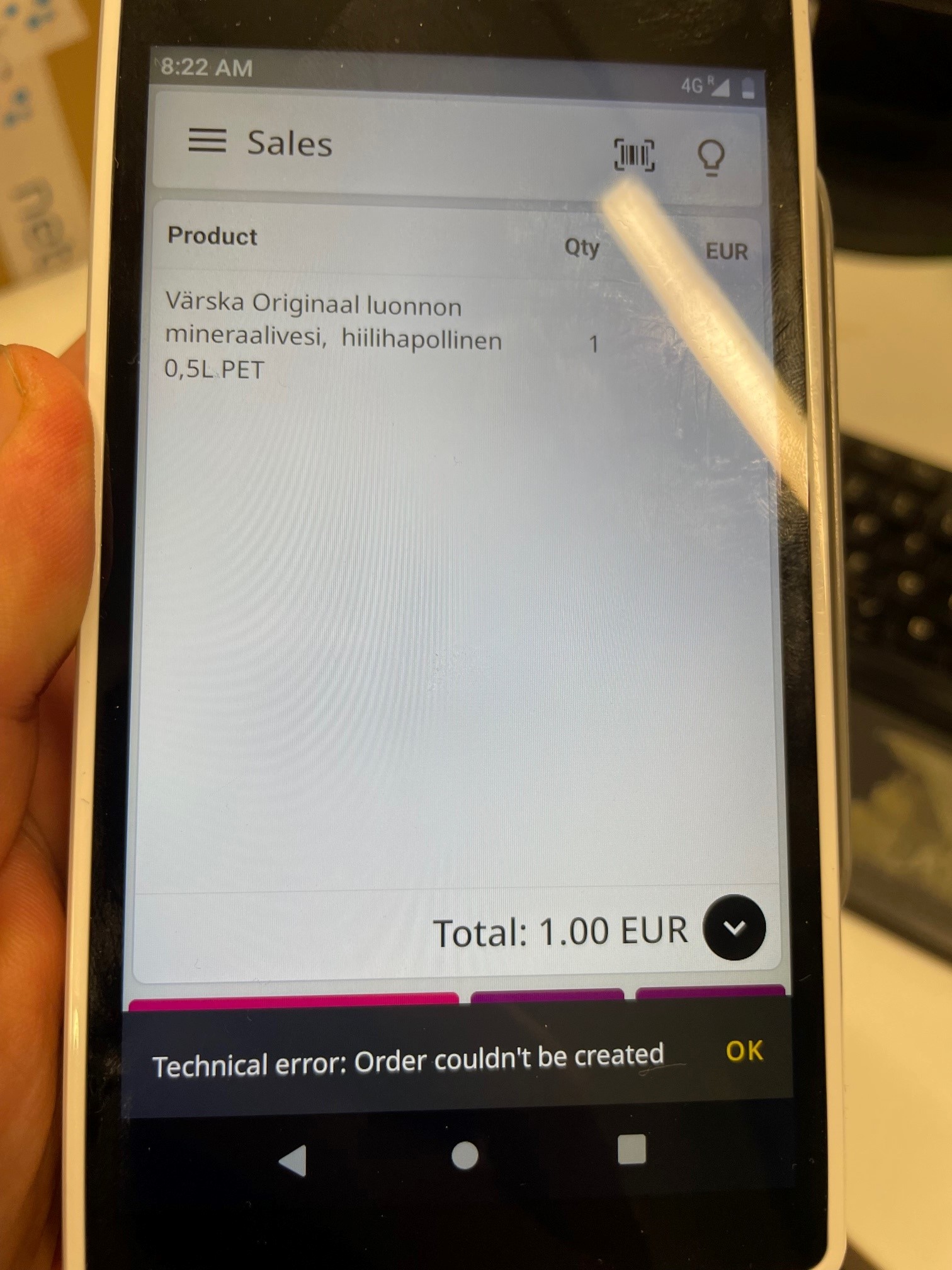
Report a bug from Menu → Help & About.
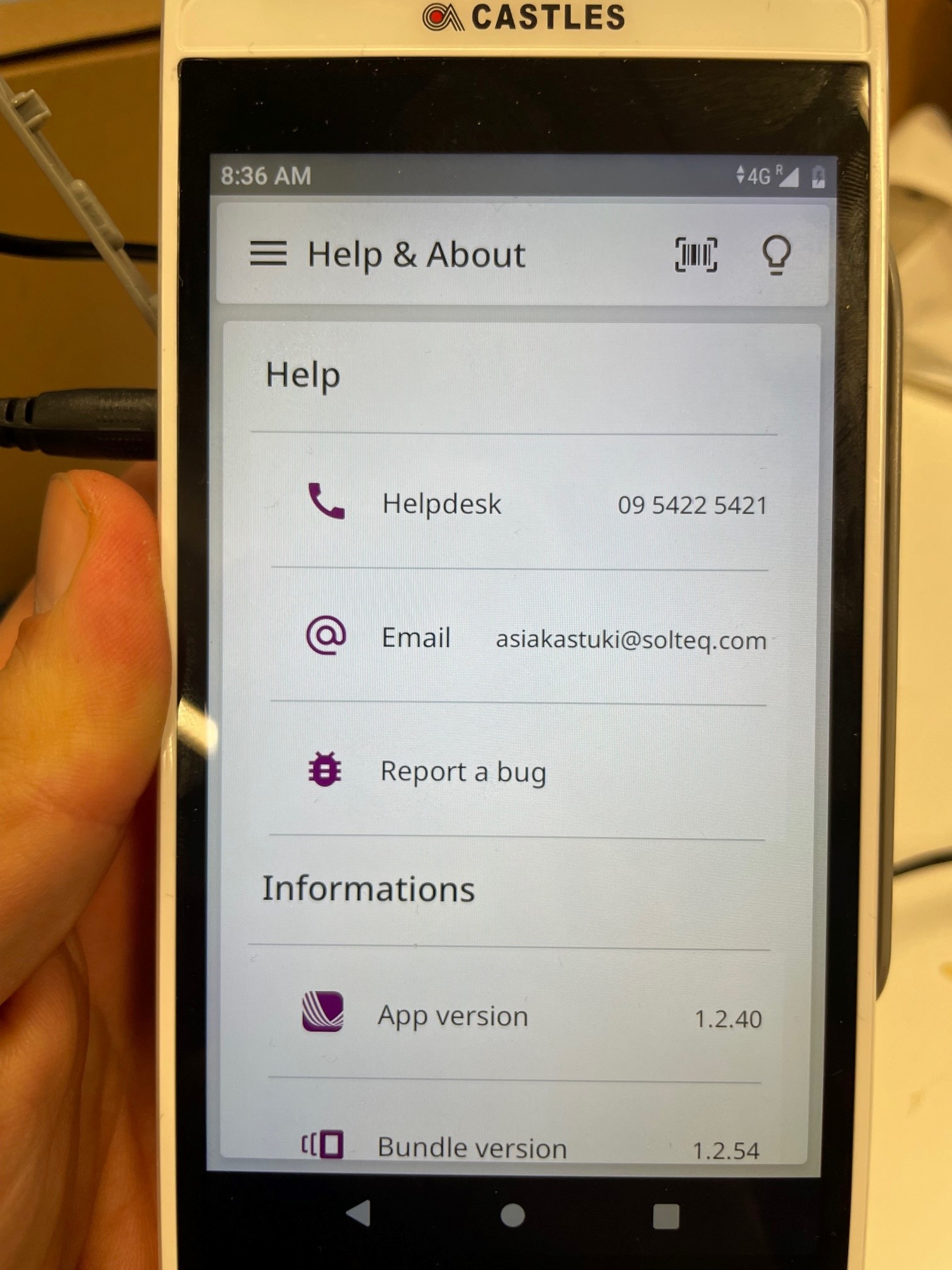
To clear the cache, follow the steps below:
Press the middle round button on the bottom of the screen.
Navigate to Administration and press MobilePOS settings.
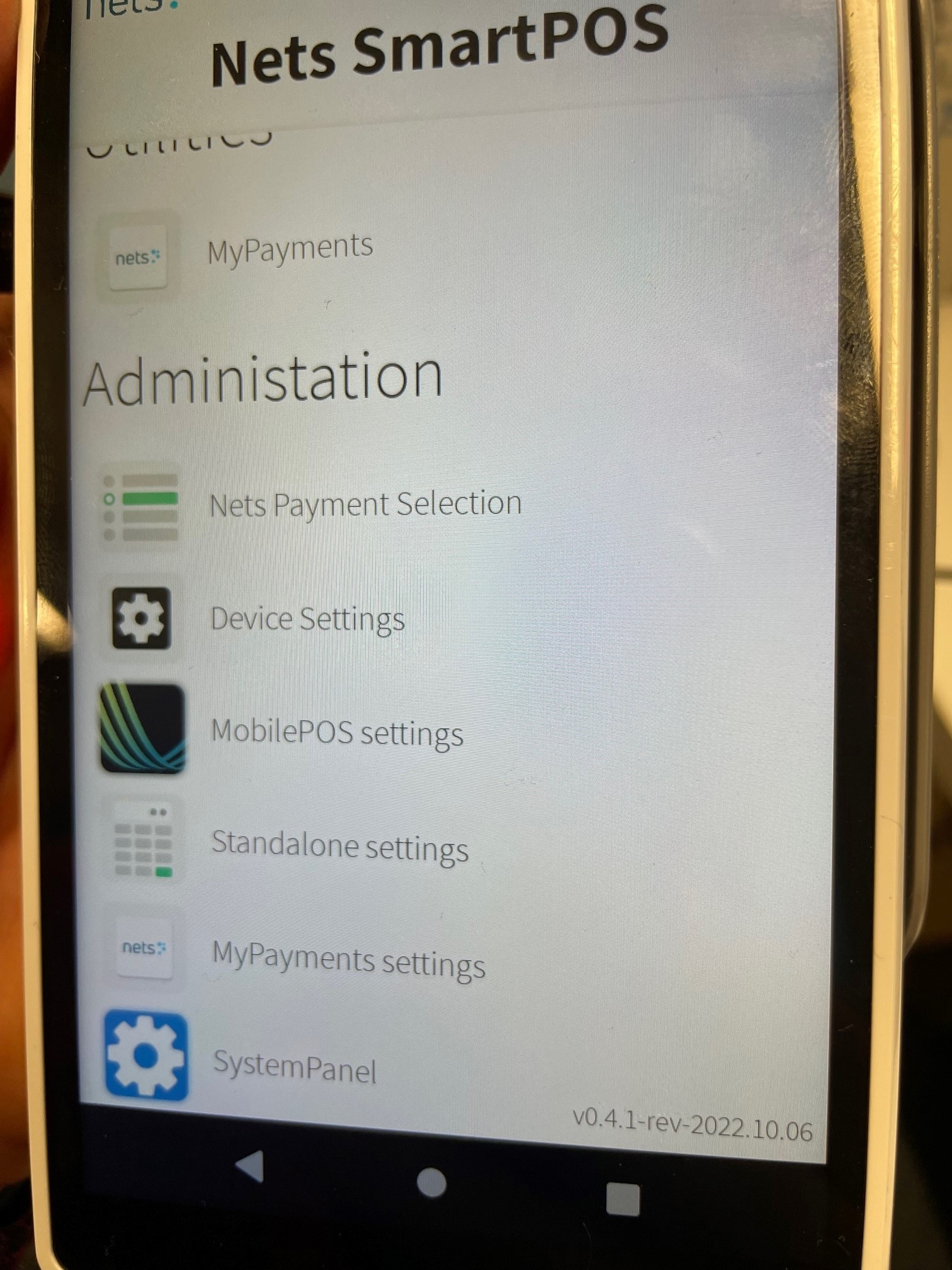
On the App info page, press Storage.
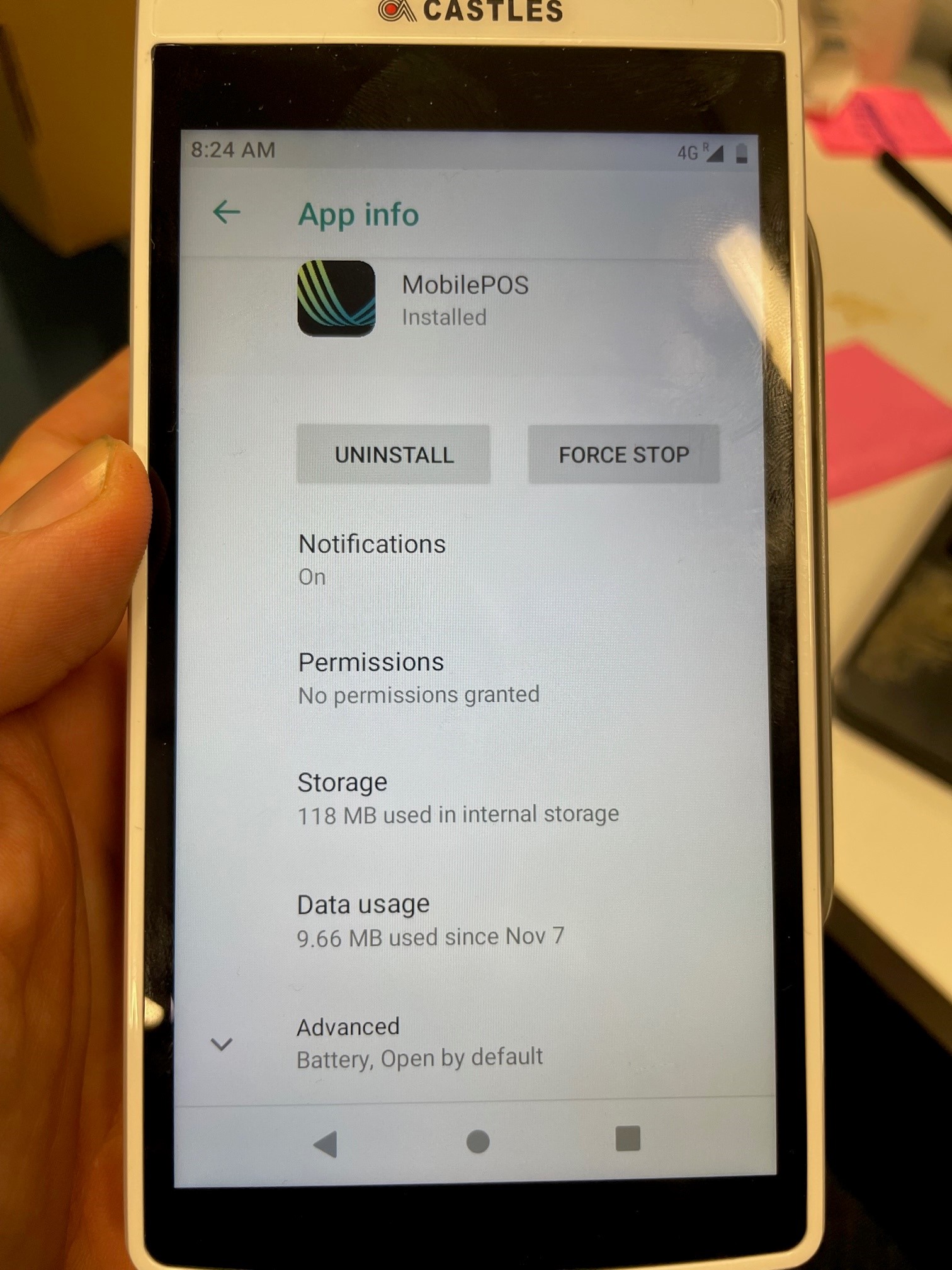
Press the Clear Storage button
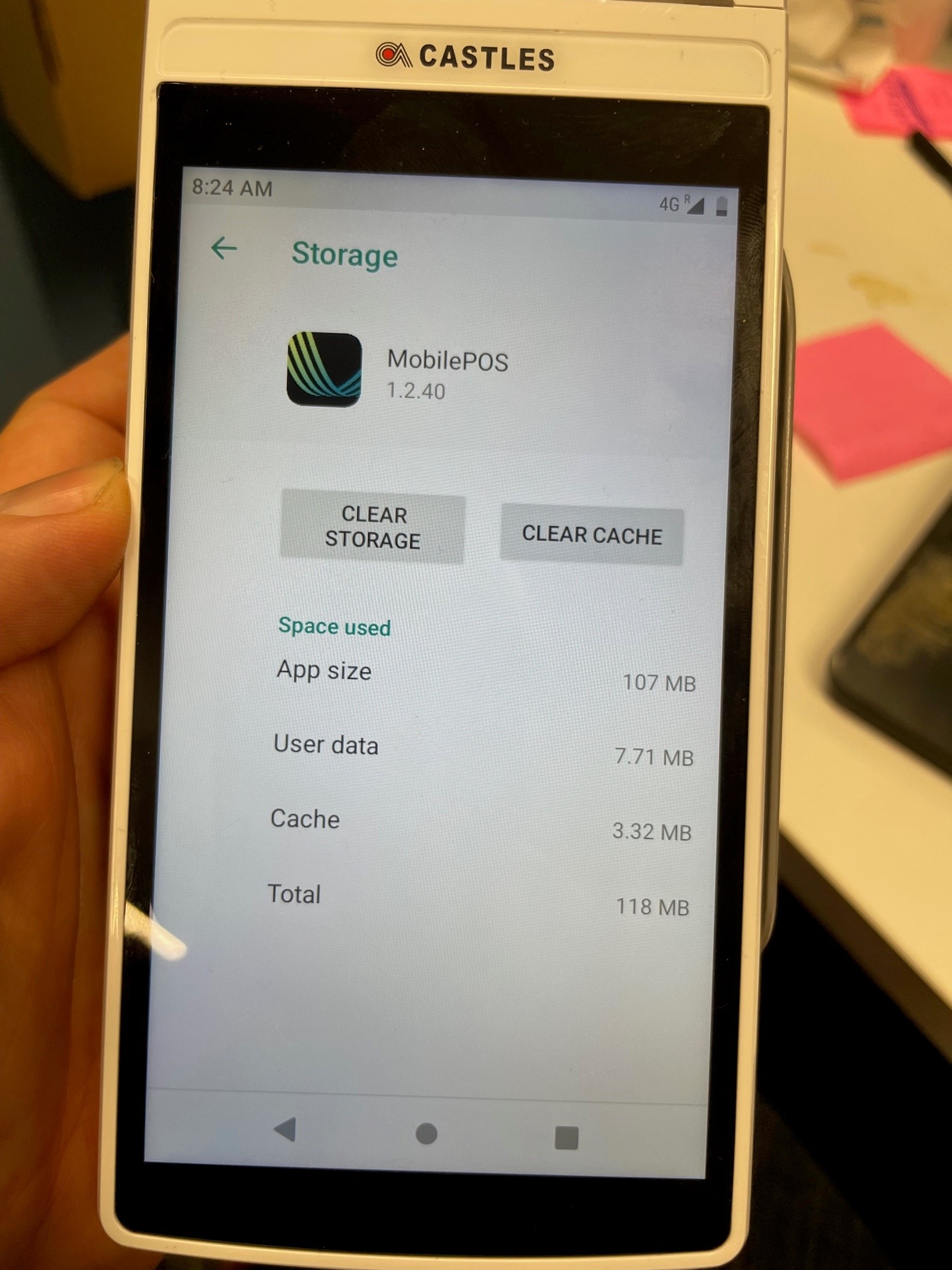
Press OK to delete app data.
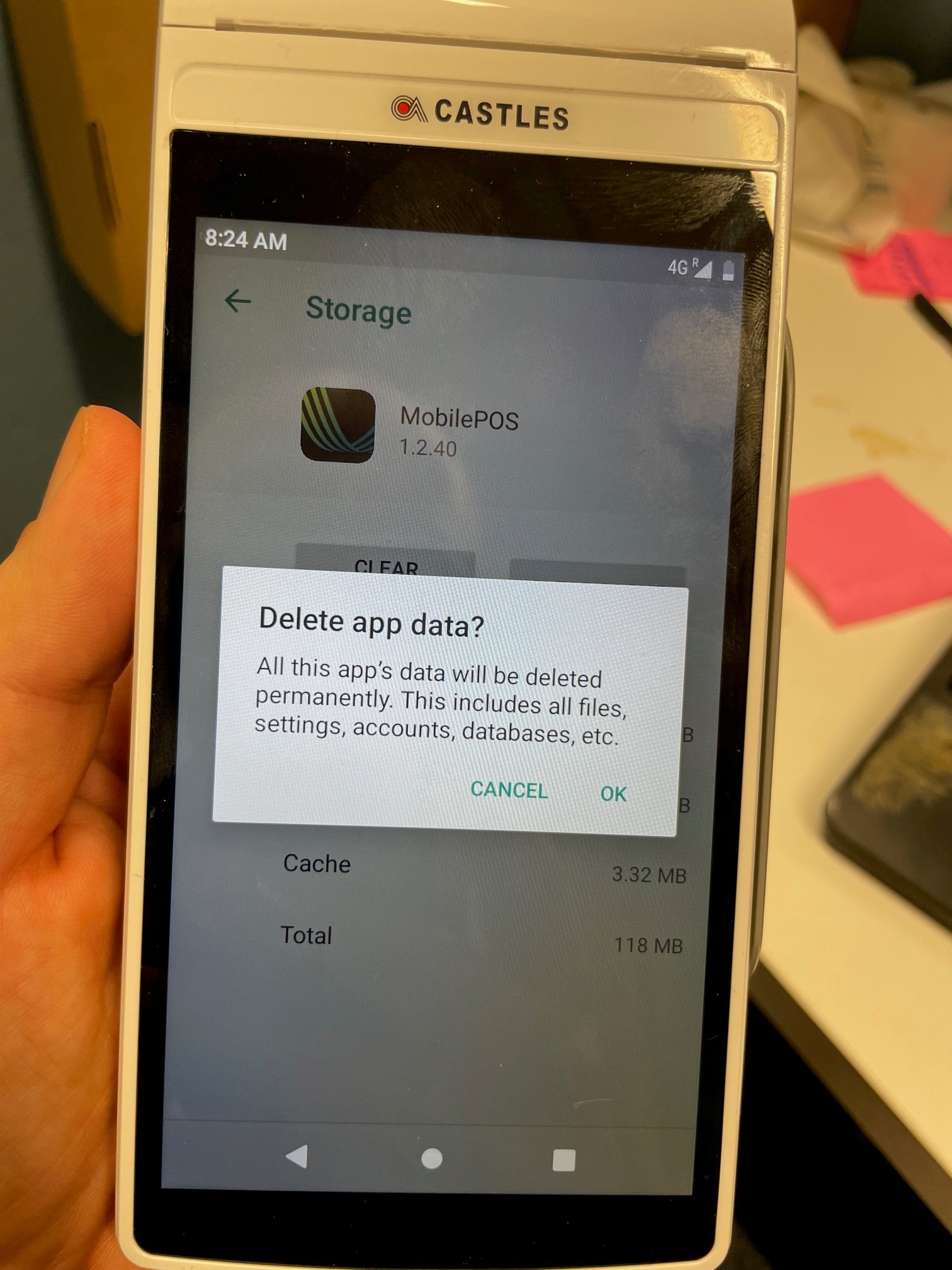
After this, restart the MobilePOS application, wait for it to download the latest updates, and reauthorize the application.
