Alcohol Sales and Purchases Reporting for Valvira
By Finnish law Valvira requires a biannual report which contains the following alcohol sales data:
Sales |
| Generate a Grouped Sales report from the Back Office or a Sales Report from POS. |
|---|---|---|
Purchases |
| |
Personnel | Names of the personnel who have worked at a store (full time and part time). | Use Personnel Ledger or an external HR system for generating this report. |
Permission to sell alcohol is given per Store, so reporting also needs to be store-specific.
To follow-up daily alcohol sales reports in the POS, create a separate Sales report action tile which can be used to generate the report.
Generate a Grouped Sales Report
Generating the report requires that you belong to a user group with Statistics export: Modify permissions.
Click Statistics in the Back Office menu and select Sales Report.
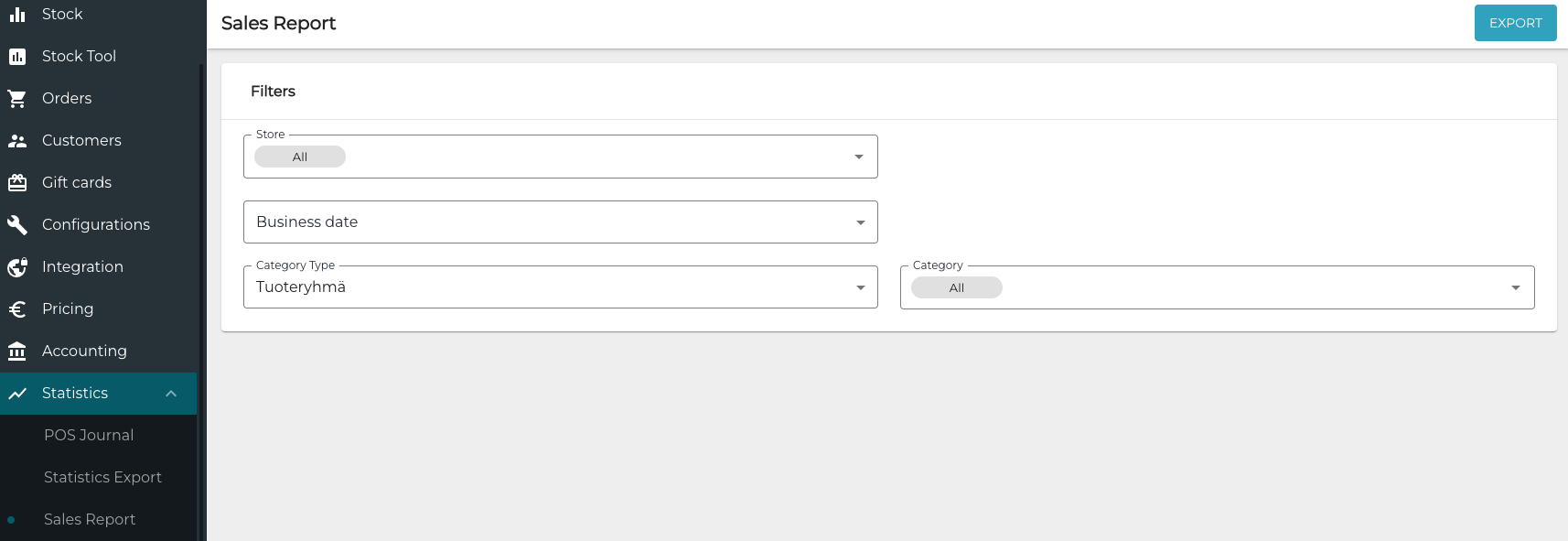
Select filters for the export:
Store: generate report for one store at a time.
Business date: Custom period (define the period)
Category Type: select the category types for alcohol and beer.
Category: Select all categories.
Click Export.
Report will be generated, and you will be prompted to download the report (or the report is downloaded automatically, depending on your browser settings).
Report Overview
This is example report. The row numbers are for reference, and may differ on each generated report.
Rows 1-4: Filters which were used to restrict data for the report.
Row 5: Date, time and person name/email who generated the report.
Row 7: Headers.
Row 8: Store name.
Row 9: Category name. The data below belongs to this category until new category name appears.
Row 10: Product.
Rows 11-12: Ingredients which are part of this product.
Row 13: Category total. This is the sum of all products for given category.
Row 43: Store total. This is the sum of all products for given store.
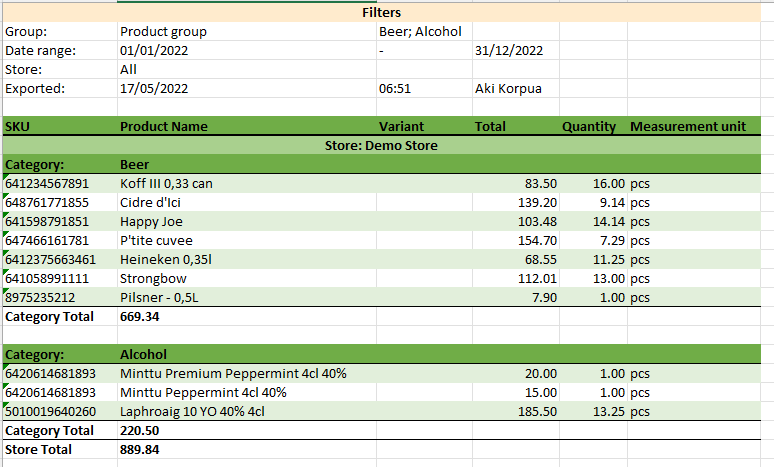
Grouped sales report example
Generate a Stock Transaction Report
Click Stock in the Back Office menu.
Select a Stock from the list. Stock details are displayed.
Click View more in the Stock Transactions section.
Select filters to use:
Select Transaction time from the calendar menu.
Select the Group which contains all alcohol products.
Select transaction Type: In.
Click Export.
