Orders
In the Orders view of the back office you can view orders which have been created in Solteq Commerce Cloud. Click Orders in the Back Office menu to access the view.
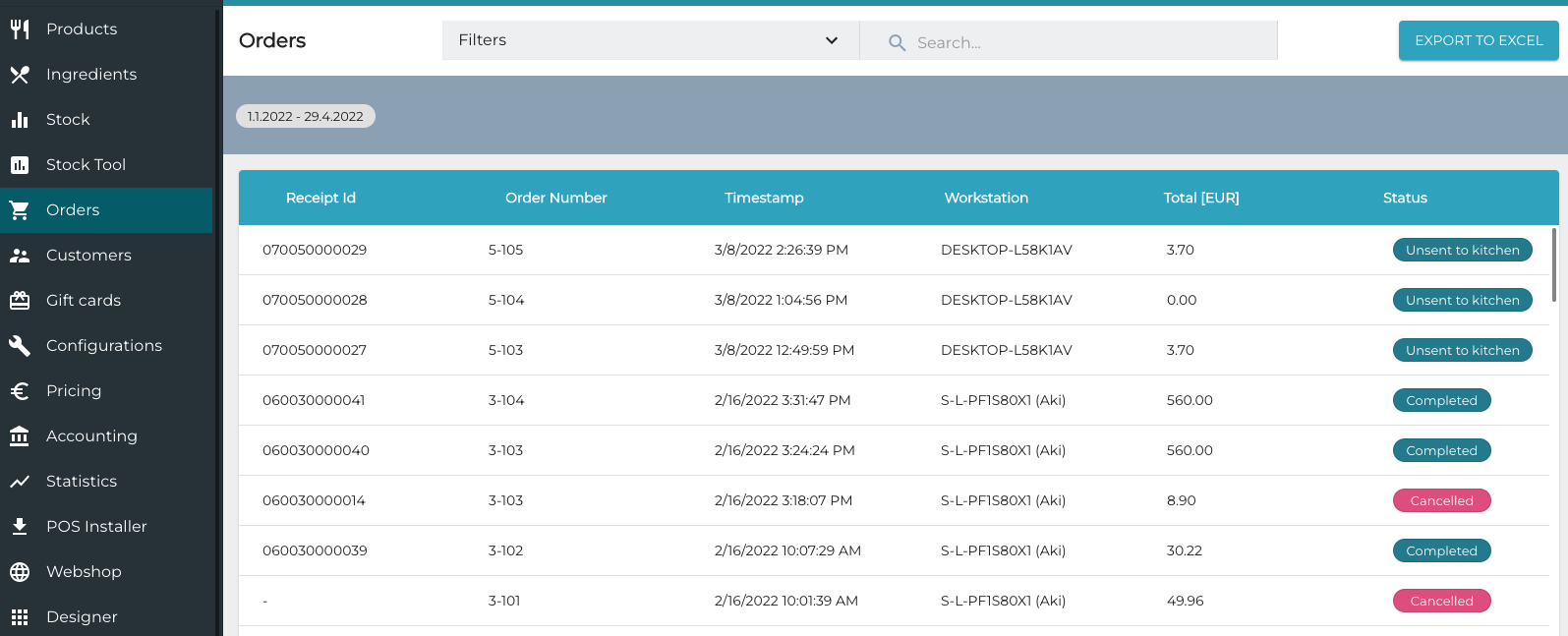
Orders view
The default view contains
orders for the current day
in the Store(s) that the user is permitted to view (based on user’s Access Level).
If you have a receipt for particular order you want to find, press Home or click the barcode icon in the Cloud Commerce toolbar. Then scan the barcode in the receipt (or enter the receipt number) in the Scan a barcode window.
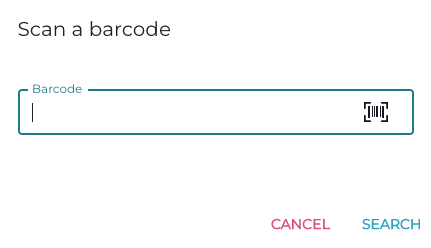
Scan a barcode window
The list of orders can be filtered using the following criteria (multiple filters can be used at the same time):
Business date: The business day (select date range) when the orders were created.
Workstation: The workstation(s) where the payment and receipt printing of the order(s) was made. Note that the order could have been originally created on a different workstation.
Users: Select the Commerce Cloud users(s)
Select Self-service to view orders created in Web Shop and Self-Service kiosks.
Total: Enter the minimum and/or maximum total price of order.
Masked Card Number: Enter the number.
Products: Enter the search term for product.
Customers Select the customer(s) the order was created for.
Payments: You can select a specific payment method(s) or any of the following:
Cash | All = All cash payments (including different currencies)
External | All = Not used.
Internal | All = All internal payment methods (usually vouchers such as ePassi and external payment terminals)
PaymentTerminal | All = All payments made with an integrated payment terminal.
SolteqGiftcard | All = All Solteq gift card payments.
Webpayment | All = All payments made in the Web Shop or with web payment.
Invoice | All = All payments made with an Invoice payment method.
Accounts: Select the account(s).
Custom fields: Select the custom field ID(s) created for a service product. Enter a search term for field contents in the Search… field.
You can add several custom field IDs by only one field content for an ID.
SKU: Enter the SKU of a product
Status: Select the order status
Store: Select the store(s)
External order ID: Enter the ID.
You can use this filter to search for orders from WooCommerce tai Rentle, for example.
When you have selected the filters you want to use, click Apply Filters to update the list of orders.
To export the filtered list in Excel format, click Export to Excel.
Maximum date range for order information export is one month.
