Rentle
Rentle is an online reservation/booking system which also has its own self-service and webshop functionalities. The Rentle add-on of Solteq Commerce Cloud makes it possible to forward reservations created in these channels into a Solteq Commerce Cloud POS, where the payment can be then processed.
See the example video of using Rentle and Skidata with Solteq Commerce Cloud POS below.
https://www.youtube.com/watch?v=Mzz2xmNaKKw
Installation
In the Integration view, click +Install a new add-on. The Marketplace window is displayed.
Click Install on Rentle row. The Rentle add-on installation page is displayed.
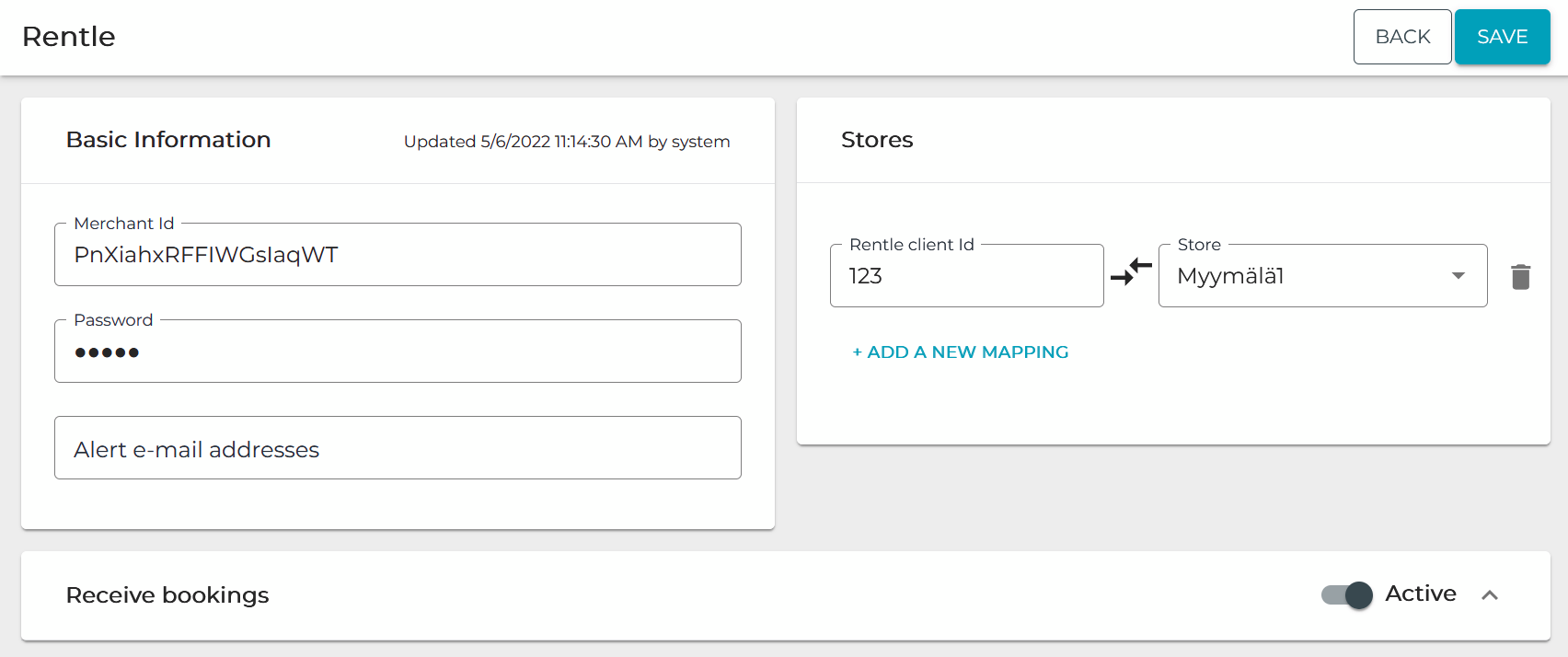
Copy the Merchant Id and Password value from Rentle and paste them to their corresponding fields in this view.
(optional) Enter Alert e-mail addresses as a comma-separated list (for example: alice@email.com,bob@email.com). If the integration fails, an alert e-mail is sent to these addresses.
Enter Stores information. This section should contain mapping between Rentle client Ids and Commerce Cloud store Ids. The mapping is used to forward the bookings from Rentle to the correct Commerce Cloud store.
Enable the Receive bookings feature by switching it to Active state.
Click Save to save your changes. The add-on installation is now complete.
Sending Payment Requests from Rentle to Commerce Cloud
After a booking is made in Rentle, there are three possible options for sending payment requests from Rentle to Solteq Commerce Cloud (where they will be visible in parked orders of the POS); these are presented in the image and table below.
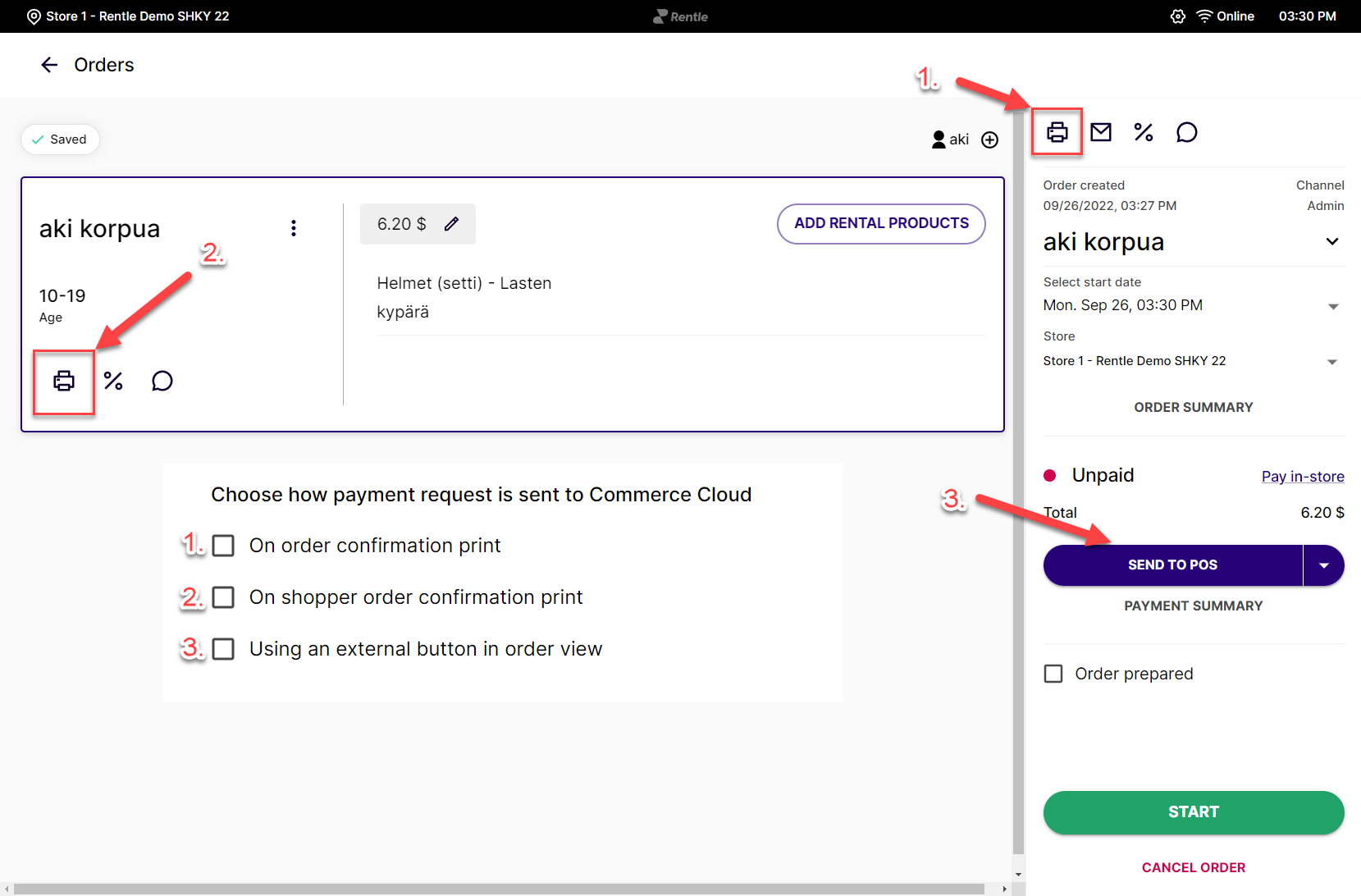
Option | Description |
|---|---|
1. | A single payment request is sent from Rentle to Solteq Commerce Cloud POS when the order confirmation is printed out. Recommended option if the Rentle self-service kiosk and POS are in different locations. |
2. | Payment requests are sent from Rentle to Solteq Commerce Cloud POS separately for each shopper in the order. Use if there is need for separate payments from multiple customers in a single order. |
3. | Order is sent to POS when the Send to POS button is pressed; no orders are printed out. Recommended option if the Rentle self-service kiosk and POS are in the same location (or otherwise in close vicinity to each other). |
In options 1 and 2, the barcode on the printout needs to be scanned with a Solteq Commerce Cloud POS barcode scanner (the order can also be found in the parked orders of the POS, if needed). This will unpark the order generated from the payment request and add its contents to the Basket. After this, the order can be processed normally (for example, other products can be added to it before the payment is made).
In option 3, the payment request will be sent directly to POS’s parked orders. When the order is unparked, the order can be processed normally.
The integration will automatically create any missing products to Solteq Commerce Cloud whenever bookings are received from Rentle.
POS can handle only one Rentle order at time and it needs to be unparked as the first action. After that it is possible to add more products.
If there is need to merge two or more Rentle orders into a single receipt, this needs to be done manually in the following way:
Unpark one Rentle order to Basket.
Use an open product to add manually the total sum of other Rentle orders to the Basket.
Complete the payment for the order.
Scan the barcodes of the Rentle orders you added manually to the Basket (or search and unpark them from parked orders). Clear their receipts one-by-one in the POS. Then mark them as paid on Rentle.
Modifying and Cancelling Bookings
Modifying Bookings in Rentle
If you modify an already sent booking in Rentle, a new order is created in Solteq Commerce Cloud, and the previous one is cancelled. Modifying a booking in Rentle is possible only if it has not yet been unparked on POS.
If the order is already paid, corrections done for booking needs to be manually corrected on POS. Creating an open product for Rentle bookings is recommended; the open product can be used for refunding or taking extra payments.
Modifying Orders on POS
After unparking an order received from Rentle, you can add new products to it freely.
Cancelling an Unpaid Order
If the booking has not yet been paid for, search for the booking from Parked Orders in the POS, and unpark the order. Then cancel it by clearing the receipt.
You must perform all the required steps for cancellation in Rentle manually.
Cancelling a Paid Order
If the order has been already paid for, search for the booking receipt with receipt search and then void the receipt.
You must perform all the required steps for cancellation in Rentle manually.
