Initial Inventory
When creating a new Stock, it needs to be initialized first with products. There are a number of options to do that, depending on your current system setup.
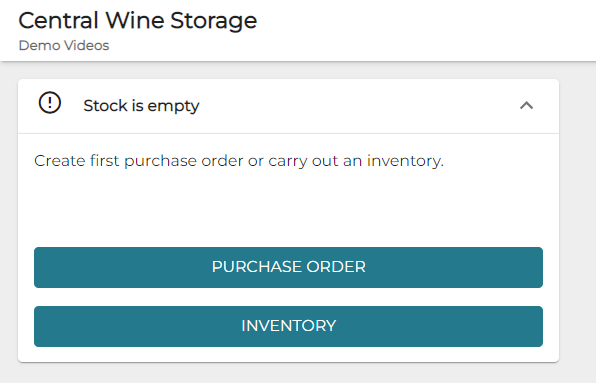
Empty stock
No Stock Items Created Yet
Creating stock items first before creating an inventory or purchase order is recommended.
For regular stock items, add new stock items (either separately or using Excel import) to create them first.
For variant products, the best way is to first create catalog items with SKUs and use the add a variant product functionality
Fastest way is to use Excel imports on Catalog: Example_Variant_Product.xlsx
averageinpricetaxless is added here and it will be transferred as the purchase price for the SKU.
Add Stock Items via Inventory to Stock
First, create a new inventory using the following settings:
Select All Stock Items to create inventory base.
Note that you can safely use this option even if you are not going to include all of your stock items in the inventory. Those items which are not counted will be added with zero quantity to the Stock.
To clean up afterwards, use the remove all empty stock items from stock function.
Start the inventory by clicking Start Inventory.
Now you have three options to perform the counting: using Excel, using Stock tool, and using the Inventory view.
After counting is done, remember to finish the inventory by clicking Finish Inventory and confirming by clicking Finish.
Excel Inventory
This option gives you the freedom to choose how the inventory is done, for example: Manually using paperwork, reading barcodes and quantities directly to Excel, using an external system and Excel export, and such.
As an option you can print out the list of products to help running the inventory.
Perform inventory and add the amounts to a simple Excel with two columns: SKU and Quantity (example here: Import_example.xlsx )
Duplicates will not be handled, so a single SKU should always be in the Excel file only once.
This functionality will always use the base unit of the stock item.
Stock Tool Inventory
This option allows you to divide the work needed for inventory simultaneously to multiple persons. Stock Tool also works with mobile devices and supports using camera as a barcode scanner.
Navigate to the Inventory tab of Stock Tool and make sure you have the correct Stock selected.
Then multiple persons can add products to inventory: Stock Tool | Add-Products-to-Inventory
This functionality will always use the base unit of the stock item.
When using scanner on Keyboard Wedge mode, the user always needs to press the Scan button on tool before reading the barcode.
Inventory View of the Back Office
Open the inventory in Pending state, search for the products on the list, and provide their quantities.
This functionality will always use the base unit of the stock item.
Add Variant Products via Purchase Order Excel to Stock
Add variants to Stock by importing them as a purchase order Excel file.
Example_Variant_Product_Purchase_Order.xlsx
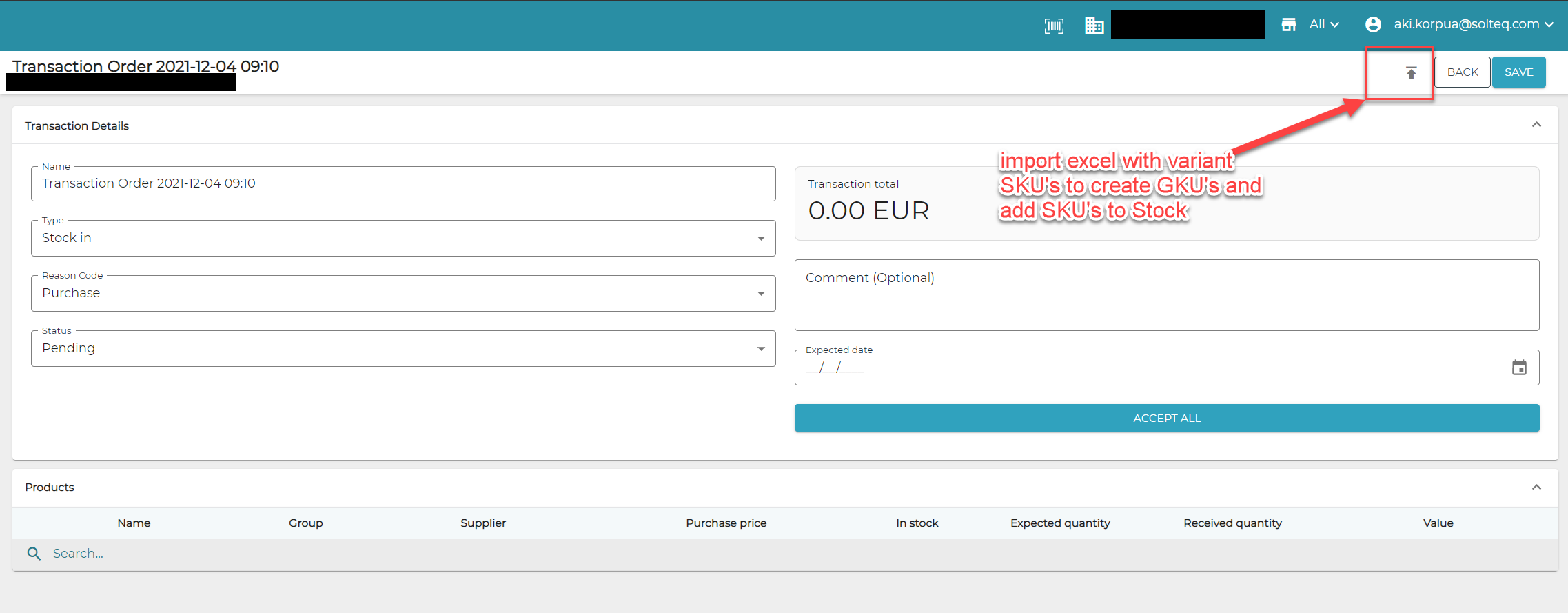
Importing purchase order as Excel file
