Common Settings for All Product Types
Regardless of the product type, all products in Solteq Commerce Cloud have a basic set of (mandatory/non-mandatory) settings. These are detailed below.
Basic Information
Name
Name of the product
Description
Optional description of the product. Contents of the Description field are displayed in the POS when the product is sold.
Translations
To add translations of product Name and Description (which will be visible in Kiosk and Web Shop, click the Translations icon, and add the translations you want to use.
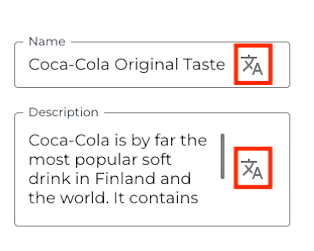
Translations icons
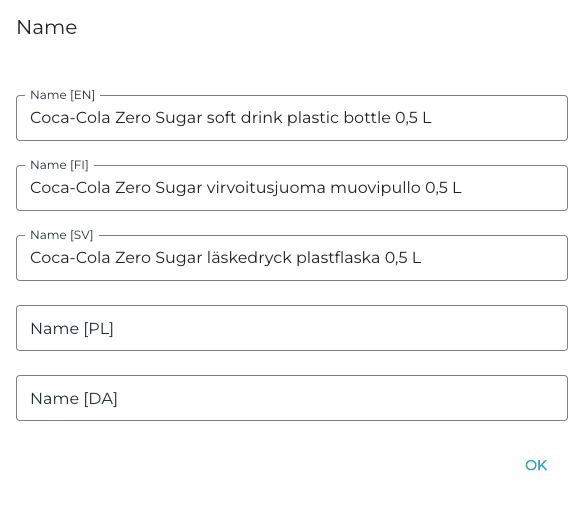
Translations for a product
Image
As a default, the image of the product acts as a product tile in the POS layout. Product images can also be included in shelf labels (if this has been configured in the shelf label template).
Add the image here by inserting a link to the image file, or uploading/dragging-and-dropping the file from your computer.
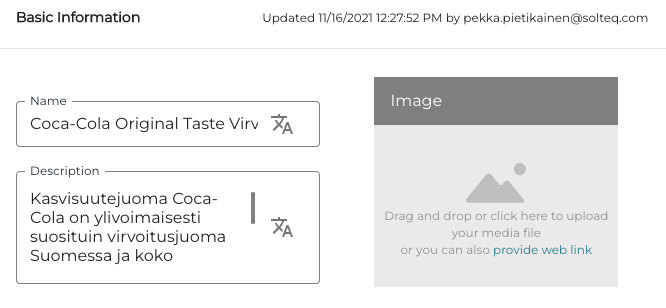
Adding an image file for a product
With the GS1 Synkka service it is also possible to automatically enrich and update product information with product images.
Options
There are three possible options which can be set to ON or OFF for a product:
Track serial number
If this option is set to ON, this means that product needs to be given a unique identifier when it is sold. Serial number tracking is used when selling products which have unique identifiers such as imei or MAC.
An open product is a product which has only VAT base defined. It can be given a name, description and price freely.
Open inprice
If this option is set to ON, the POS user can define the price when the product is added to the basket. The gross margin of the product is based on the sales price given to the product.
VAT Rate
The percentage amount of tax for the product.
Send to Kitchen
Use this setting to define whether the product is sent to Kitchen when it is sold. The options are:
Never
Always
If modified
The product is sent to Kitchen in case the recipe has been modified during the sale process.
Does not apply to basic products.
Choose (Send to Kitchen or Shelf)
When a product is added to the Basket, it is either sent to Kitchen or will be given from the shelf, in which case there will be no request sent to the Kitchen to prepare the product.
Products which need to be sent to Kitchen are marked with a chef’s hat icon in the Basket.
Products in the Basket, with one product ready be sent to the Kitchen
When the order is sent to the Kitchen, the icon will turn green.
Products in the Basket, with one product sent to the Kitchen
Kitchen Area
If any Store in your company has Kitchen Areas enabled, you can define a Kitchen Area for the product.
The Kitchen Area selected in the product details indicates to which Kitchen Area that product should be sent, if the Store has such Kitchen Area configured.
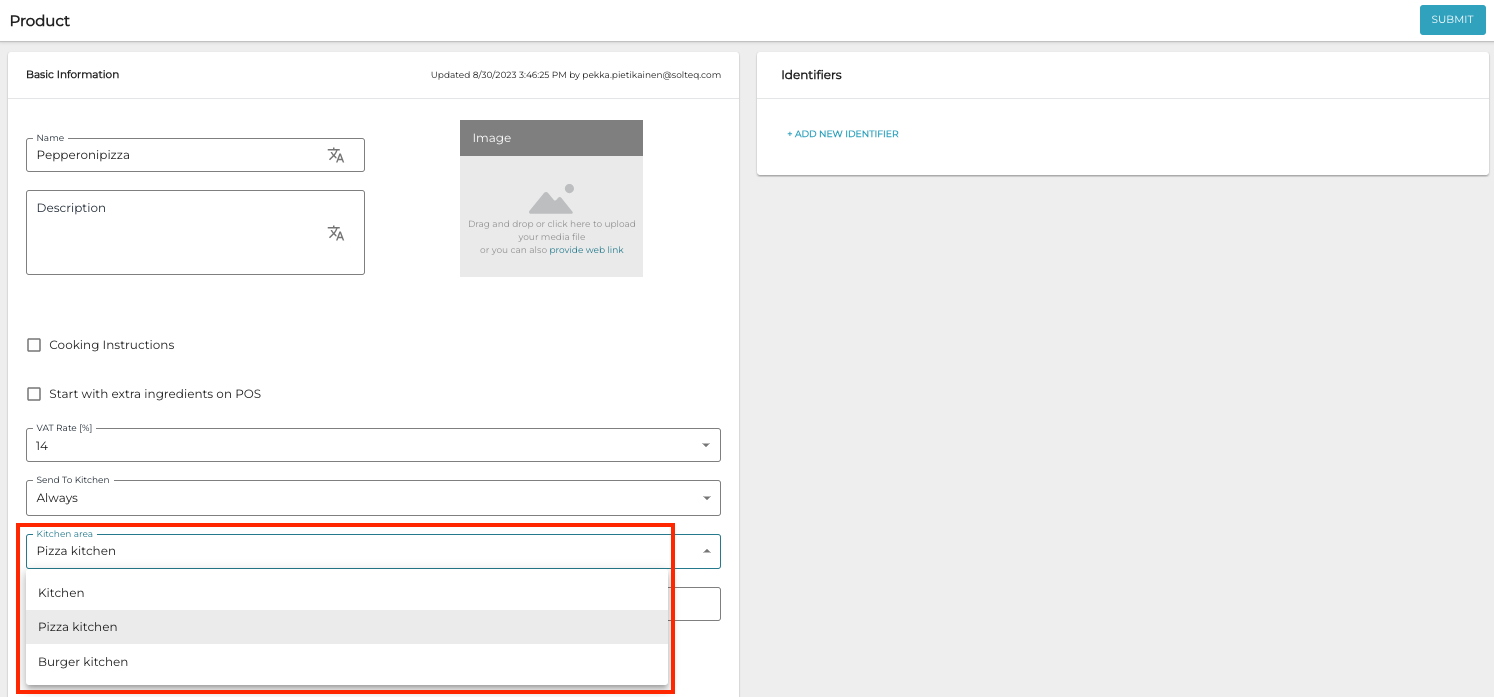
Selecting a Kitchen Area for a product
If the product information contains a Kitchen Area that is not defined in the Store configurations, the product will be sent to the default Kitchen Area.
Assigning a Kitchen Area to a product does not affect deleting of Kitchen Areas. If a Kitchen Area selected in the product settings is deleted, the product will have its Kitchen Area reverted to the default one.
Additional Receipt Text
This is a free-form text field that can be used to define whether an additional text is printed out in receipt on the row of the product. This field can be used to insert guarantee information regarding the product, for example.
Payment Restriction
This setting can be used to define which payment methods can be used to pay for the product. If the setting is set to OFF, all payment methods allowed in the workstation configurations are allowed for this product.
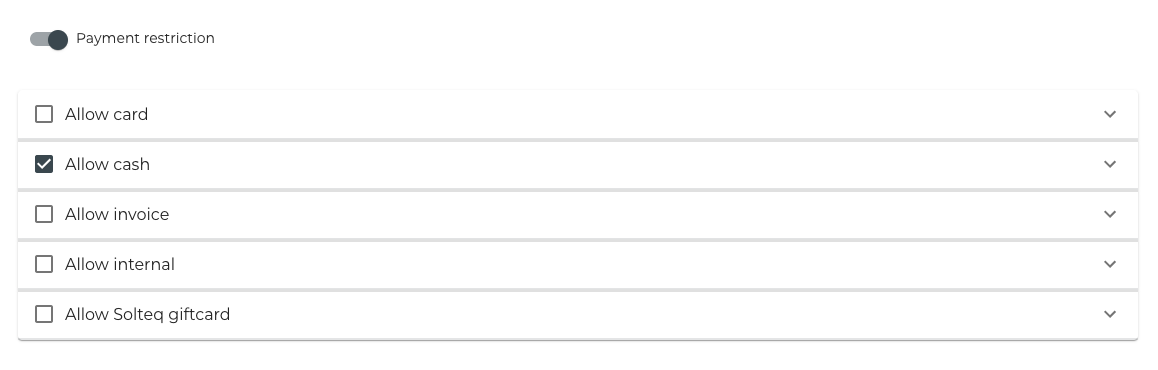
Payment restriction settings
Categories
A product can belong to several categories. The first category displayed in the product's Categories belongs to the category type which has been defined as the default one.
You can add categories for a product when you import products using Excel, or when creating or editing products by clicking +Add New Category.
Any categories you wish to add for the product must have been created first.
The categories of the product belongs to are also displayed in the POS.
Attributes
You can set an existing category type to be an attribute for the product. Using this feature enables you to add additional information for products; when the product is added to a basket in the POS, a category which belongs to the category type must be then selected for the product.
Attributes can be used for such instances as:
Creating products whose characteristics can be selected when they are sold, and these characteristics do not have an effect on the price. For example: Customer can order a product with delivery from a store, and select from different but similarly-priced delivery service options.
Products with Open inprice if the price of the product is dependent on the selected attribute; this model can be used for products which contain services provided by external suppliers, for example.
Renting out goods.
It is possible to create such category types as Size and Color, and then select the size/color of the product in the POS. However, adding these types of attributes to a product do not make the product into a variant product, and different size-color-combinations of this product do not have different SKUs.
In addition, when one product is sold, the only deduction visible in Stock is that one unit of the product is sold - without any information about its size and/or color.
Pricing
You can define the price of a product by entering the price into the Price field and clicking Submit.
It is also possible to plan the new regular price or add a new discount in product Pricing information. These must be configured separately in Pricing. The price list managed in Pricing will override the regular price defined in the product information.
Identifiers
You can give various identifiers for products. To add an identifier for a product, click +Add identifier when in Edit mode.
The following identifiers can be added to a product.
SKU
SKU, or Stock Keeping Unit is an identifier which is mandatory for a product in order for it to be added to the stock. SKU can also be used as search criteria in both Back Office and POS.
Barcode
Barcode can be added as an identifier for the product: Enter the barcode numbers in the Identifier field. When the barcode is scanned in the workstation, the system will then identify the product and add it to the basket.
ID Number
ID number is an internal product identifier of the company. It can be used as search criteria for products.
SupplierID
SupplierID is the product ID of the supplier. It is not mandatory. It can be used for as search criteria for searching for particular supplier's products, for instance.
External
This is a type of Identifier provided by an external system.
Do not change the external identifier of a product in the Back Office.
