Shelf Labels
This feature requires prior configuration from Solteq before it will be fully functional. Please contact Solteq Sales Service or Customer Support for more information.
You can print shelf labels for basic products and variant products from the Back Office.
Shelf labels can be collected for printing for individual products, (filtered) product lists and price lists.
Even if the product lists or price lists contain other types of products, only basic and variant products will be included in the printed PDF file.
To enable shelf label printing, click the Shelf label printing switch to ON in Company Configurations.
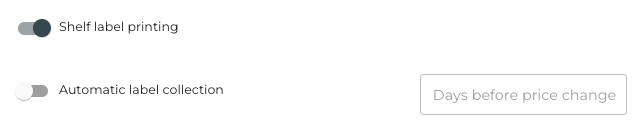
Shelf Label printing settings in Company Configurations
You can also select whether Automatic label collection is enabled. If it is enabled, you can define that when a new regular price has been defined for a product,
the labels with new prices will be collected for printing before the price change occurs, and
how much beforehand the labels will be collected for printing.
When shelf label printing has been enabled, Shelf labels will be visible in the Back Office menu, under Products. Click it to access the Shelf labels view.

Shelf labels view; no labels have been collected for printing yet
You can filter the view using the label Status (Created, Printed or Cancelled) and/or My Own (labels created by you) as the filtering criteria; click Apply filters after selecting the filters.
Product Images in Shelf Labels
Product images can be included in printed shelf labels. Requirements for this are:
Product details must include the product image, and
the used shelf label template must contain a placeholder for the product image.
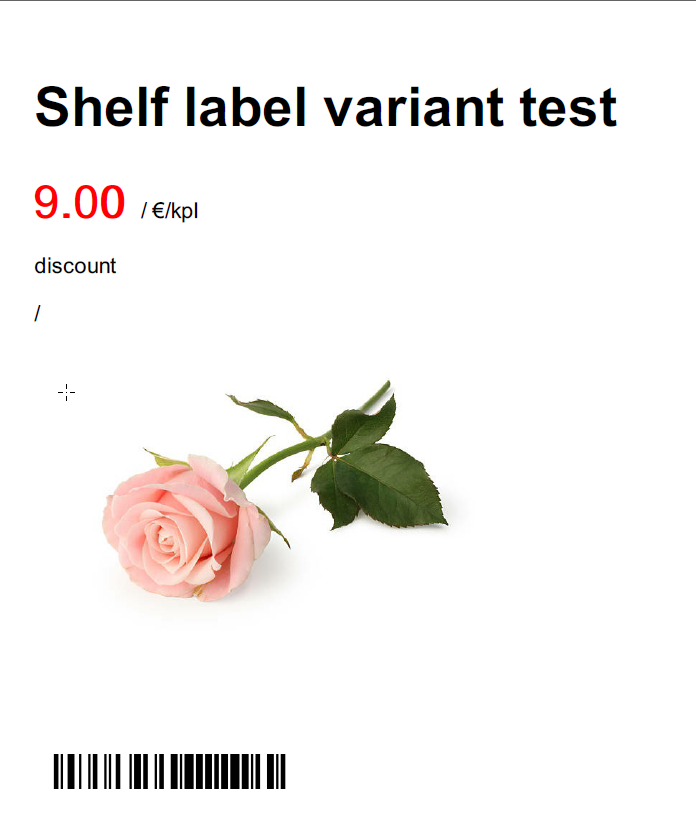
Example of a shelf label with product image
Collect Labels for Printing: Individual Product
Each individual product will be added to the same shelf label set as long as the set is in Created status. After the shelf label set is Printed or Cancelled, collecting new product labels for printing will create a new shelf label set.
Click Products in the Back office menu and select a product in the Products view.
Click the Add to Active print set icon in the product details.
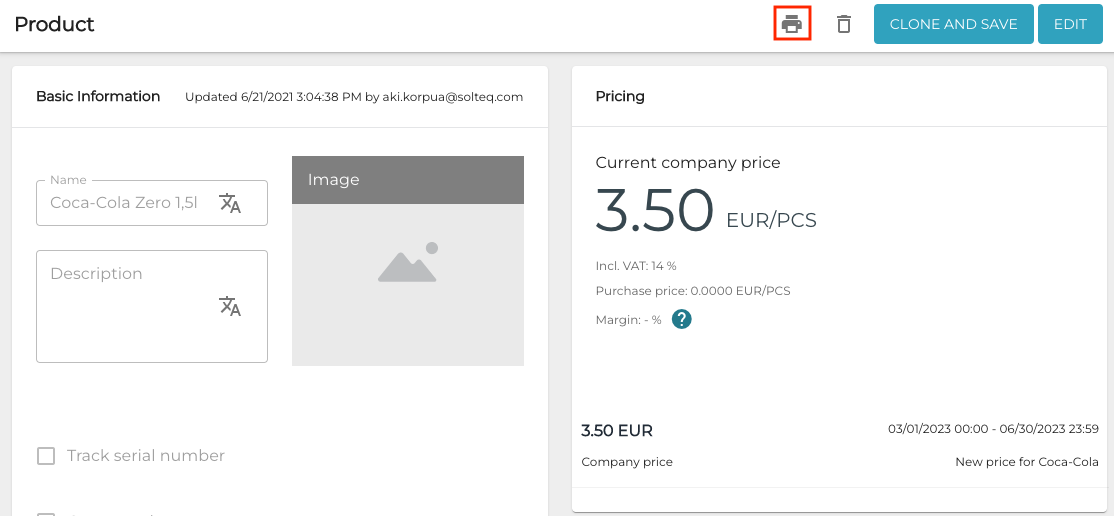
Add to active print set icon in the product details
Collect Labels for Printing: Product List
Each filter change will overwrite the existing shelf label set (with status Created), based on the product list filters. A new one will be created only if there are Printed or Canceled shelf label sets.
Click Products in the Back Office menu. The product list is displayed.
Select the filters you want to use.
Click the Collect Labels icon.
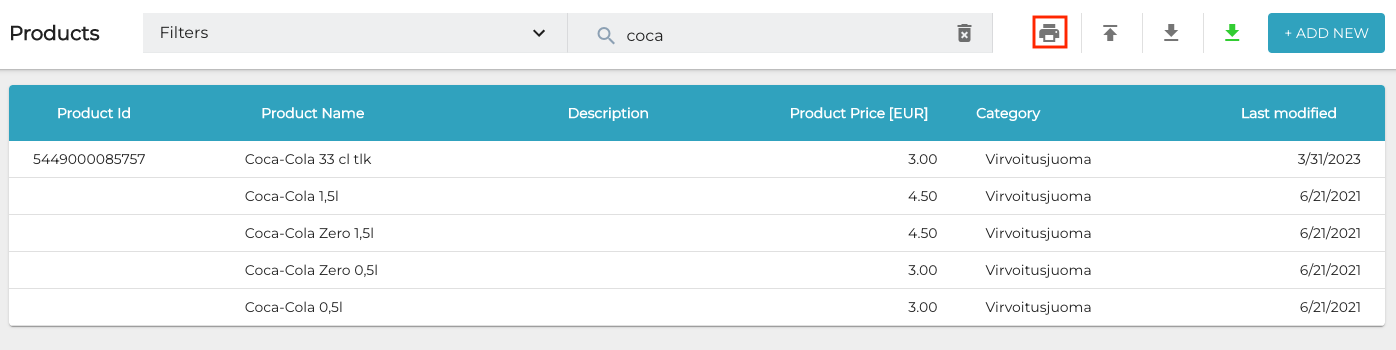
Add to Active Print Set icon
Collect Labels for Printing: Price List
When you have created a price list in the Back Office, and want to print shelf labels to all of the products on the list:
Select the list in the Regular Prices view and click the three dots on the row of the price list whose shelf labels you want to be collected.
Select Collect Labels from the menu.
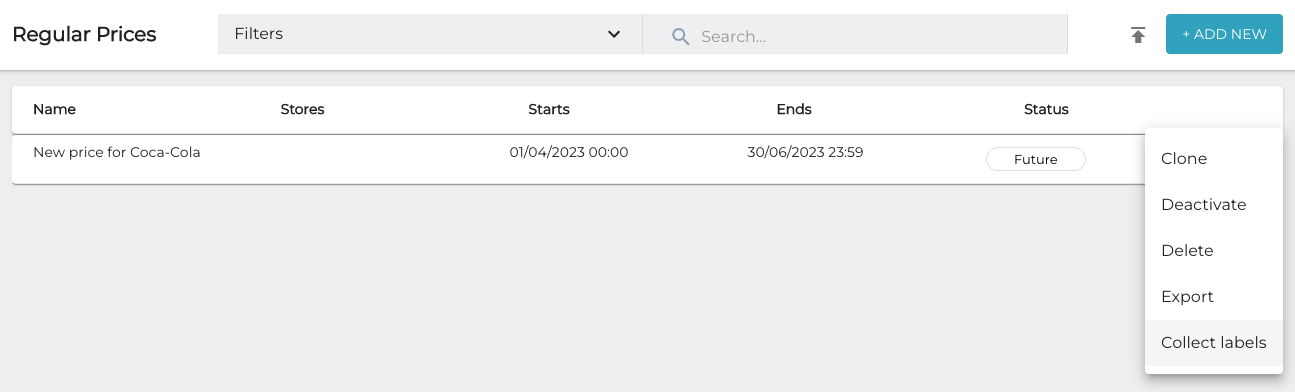
Collecting labels for a price list
Print the Collected Shelf Labels
When you have collected shelf labels for printing, they will be displayed in the Shelf Labels view, with Created status.
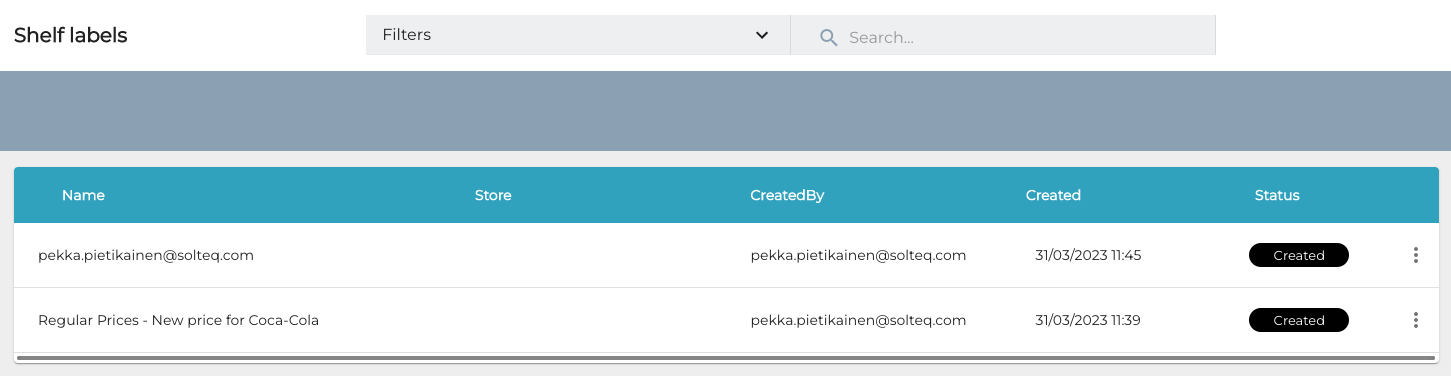
Shelf labels view
As seen in the example image above, individual products will be collected under one shelf label set (with your e-mail as the name of the set) with Created status. When the set is printed or canceled, a new list will be created the next time you collect individual product labels for printing.
You can view the details of the shelf label set by clicking on its row.
If the shelf label set is for a (filtered) product list or price list the applicable (filtered) Products view or Regular Price view is displayed.
If the set is for an individual product or products, the Collected shelf labels view is displayed

Example of Collected shelf labels view
To print the collected labels:
In the Shelf Labels view
Click the three dots on the row of the label set you want to print.
Select Print from the menu.
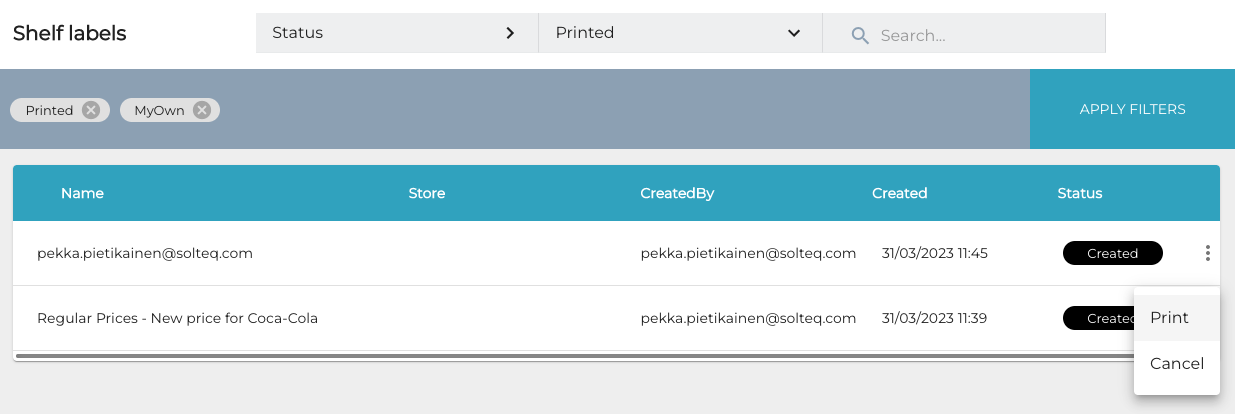
Selecting Print from the menu
In the Collected Labels view, click Print.

Print button in Collected Labels view
Select the Shelf label print out template.
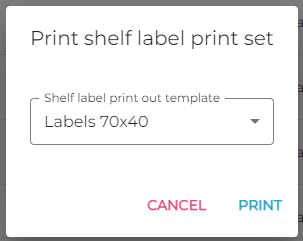
Selecting the shelf label print out template
3. Click Print.
4. A PDF file with the shelf labels will be generated and downloaded to your computer (based on your browser configurations).
