Using Seat Handling in POS
When Seat Handling has been enabled in Store Configurations and Fine Dining Kitchen Flow is used, seats (with each seat representing one customer sitting at a table) can be added to tables.
After Seat Handing has been enabled, the default footer in POS layout contains a Seats tile. You can also create a separate Seats action tile to the POS layout.
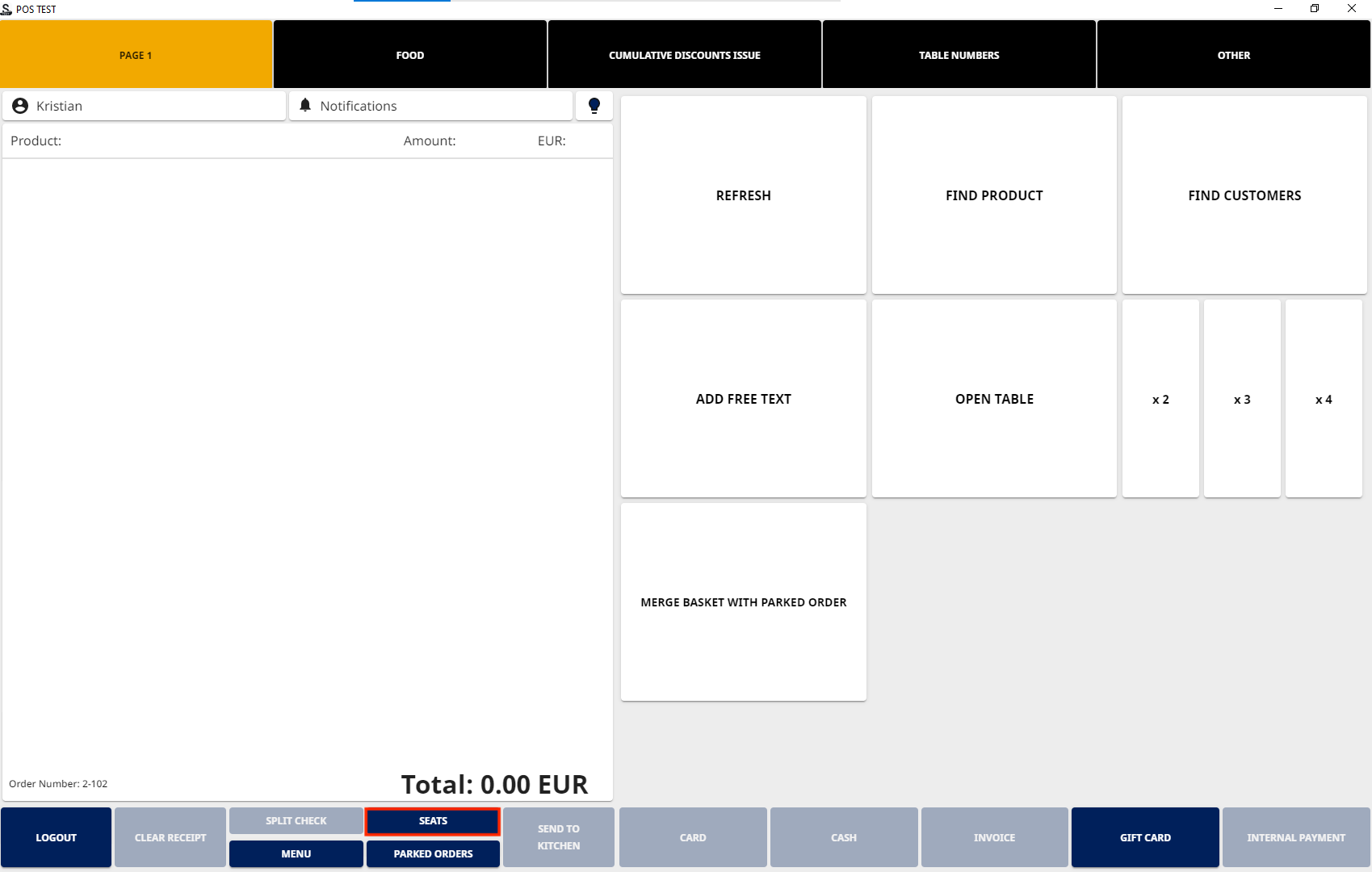
Seats tile in the POS footer
See also Using Seat Handling: Video Tutorials for usage examples.
Adding Seats to a Table and Products for Seats
You can either open a table first and then start adding seats to it, or start adding seats without opening a table; if you use the latter option, you will be prompted to select a table when parking the order.
Press the Seats tile to add a required number of seats (= customers) to the table. A separate How many seats at the table? window is displayed.
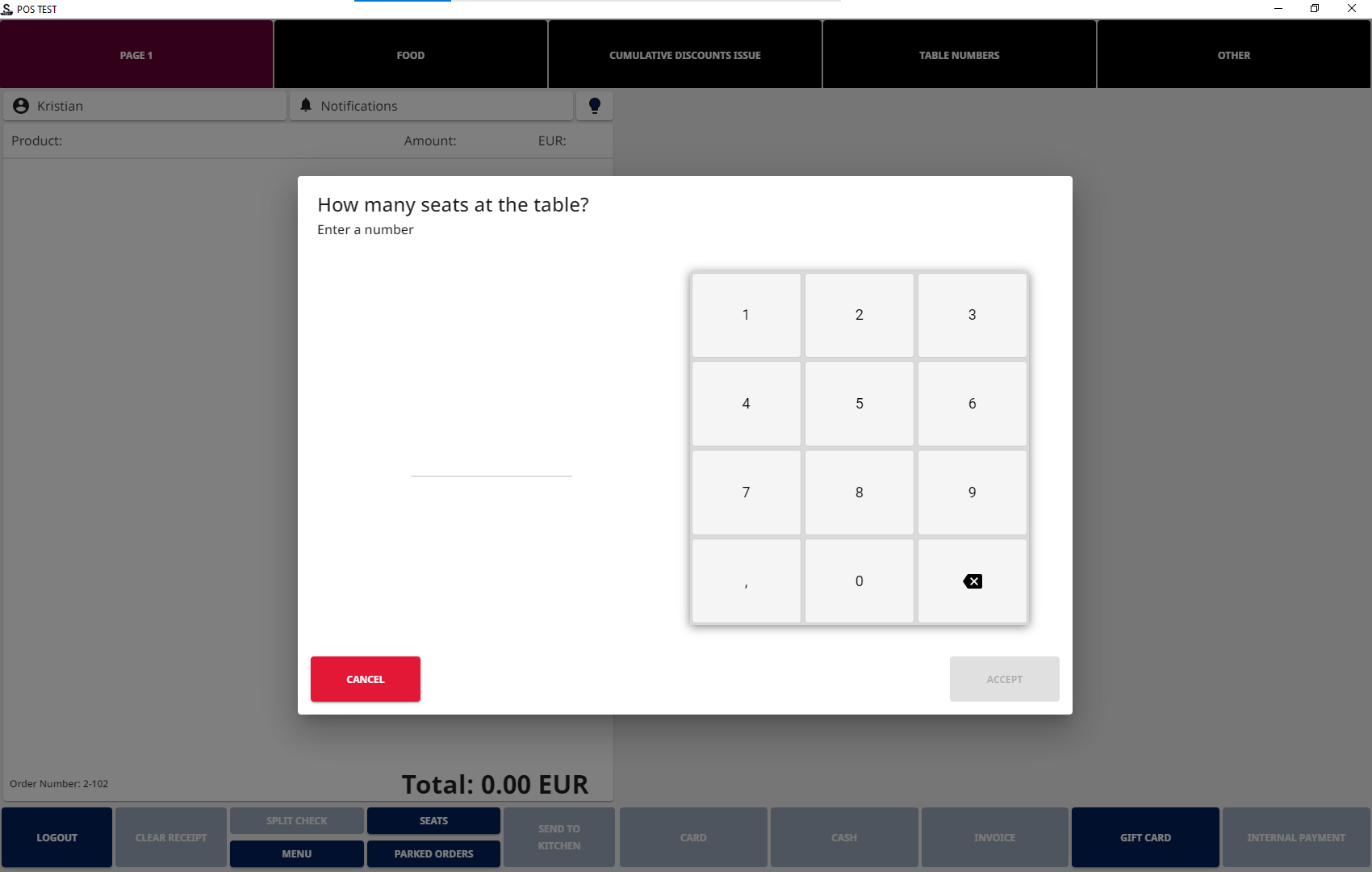
How many seats at the table? window
Enter the number of seats and press Accept.
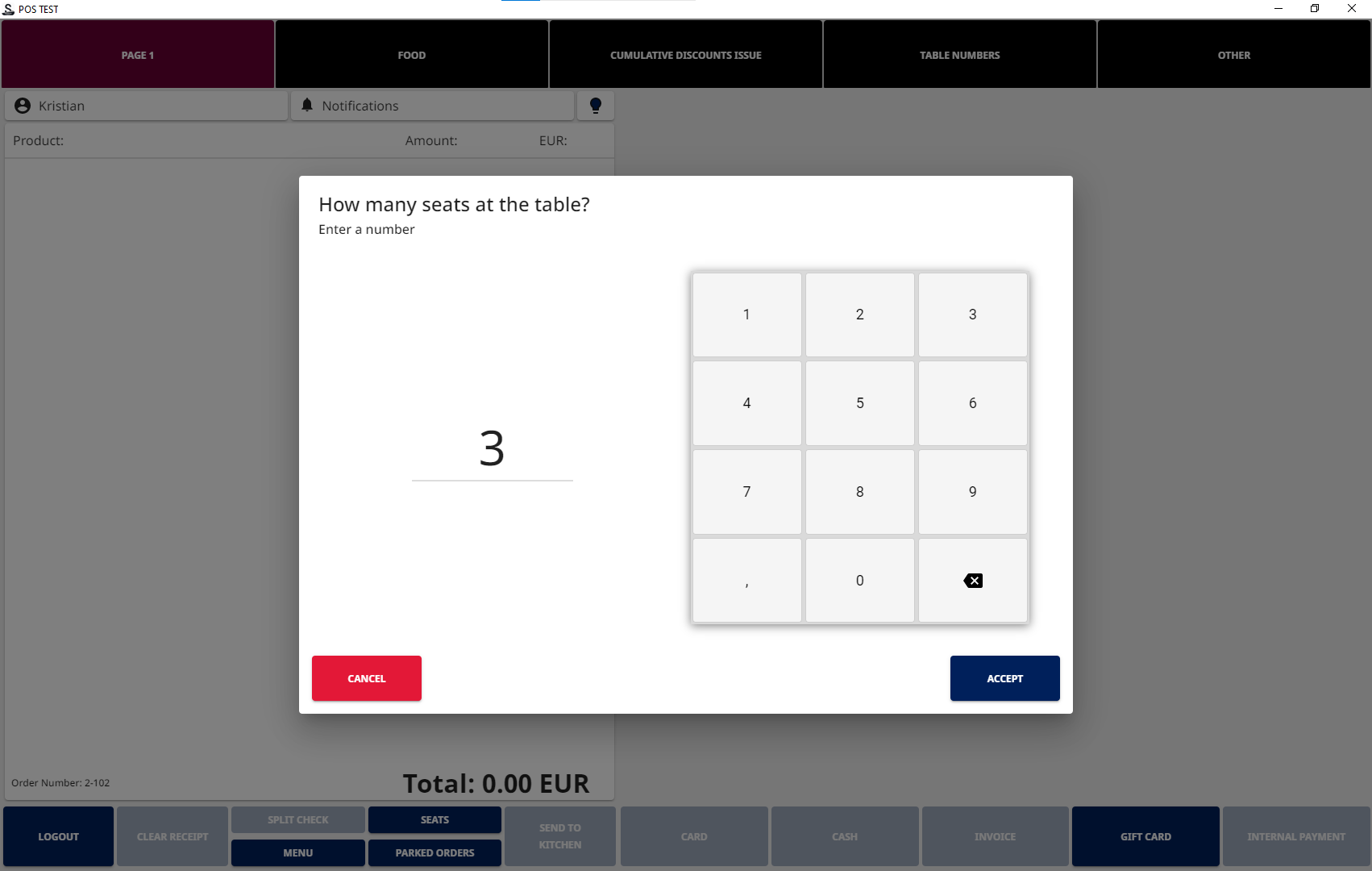
Entering the amount of seats
The Basket for is now divided into the number of seats you entered.
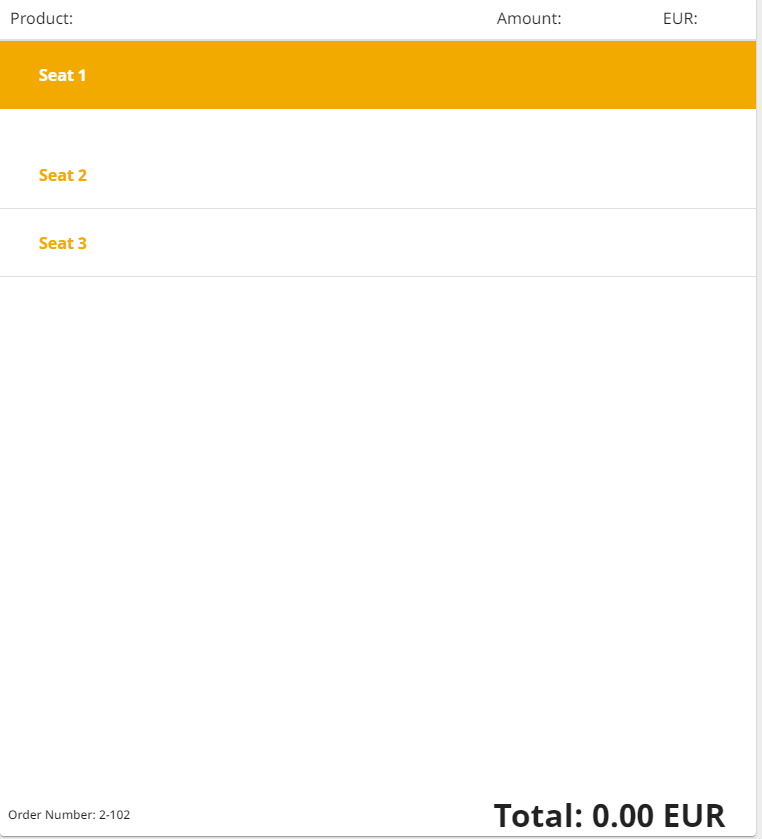
Basket with seats added
You can now select a seat by pressing it, and then add products to it.
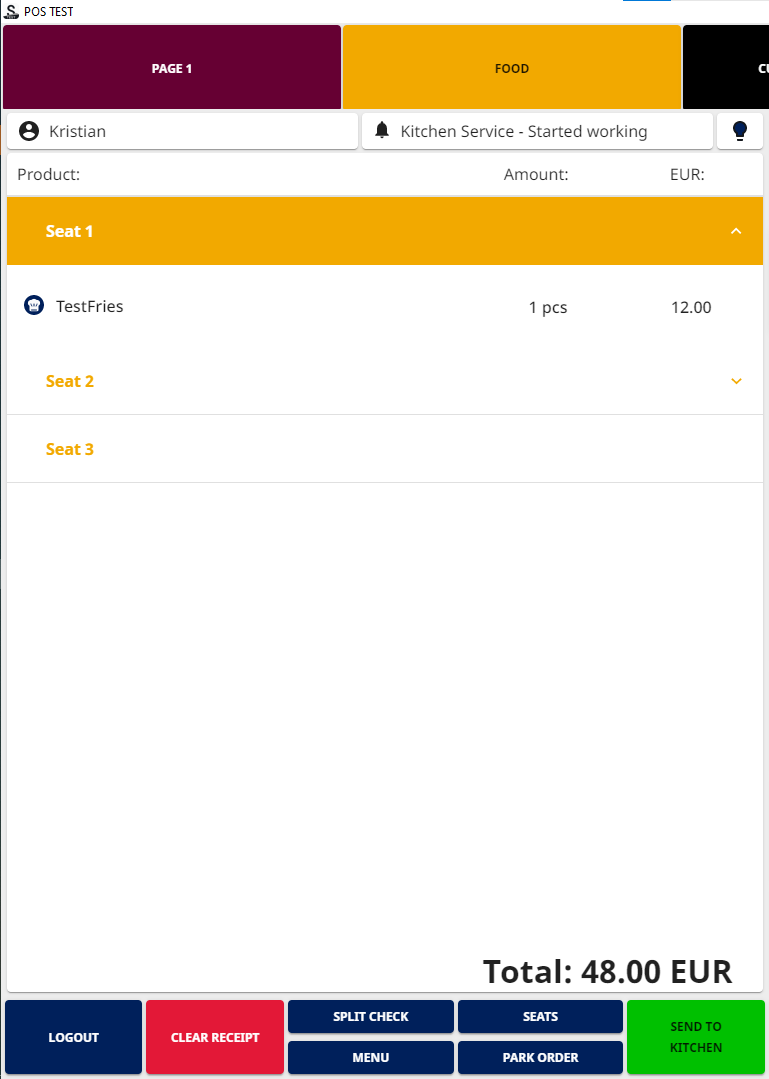
Basket with a products added to seats
When all products have been added to the Basket and their respective seats, you can send them to Kitchen and park the order (if needed).
If you did not open a table before parking the order, you will be prompted to select a table when parking the order.
To proceed to payment:
If one customer pays for all the orders, just select the appropriate payment method and proceed to payment.
If the customers want to pay separately for their orders, press the Split Check tile. The contents of the Basket are automatically split into separate orders based on the seats.
If needed, you can still modify the orders by moving/splitting the products between the seats, as well as add new orders.
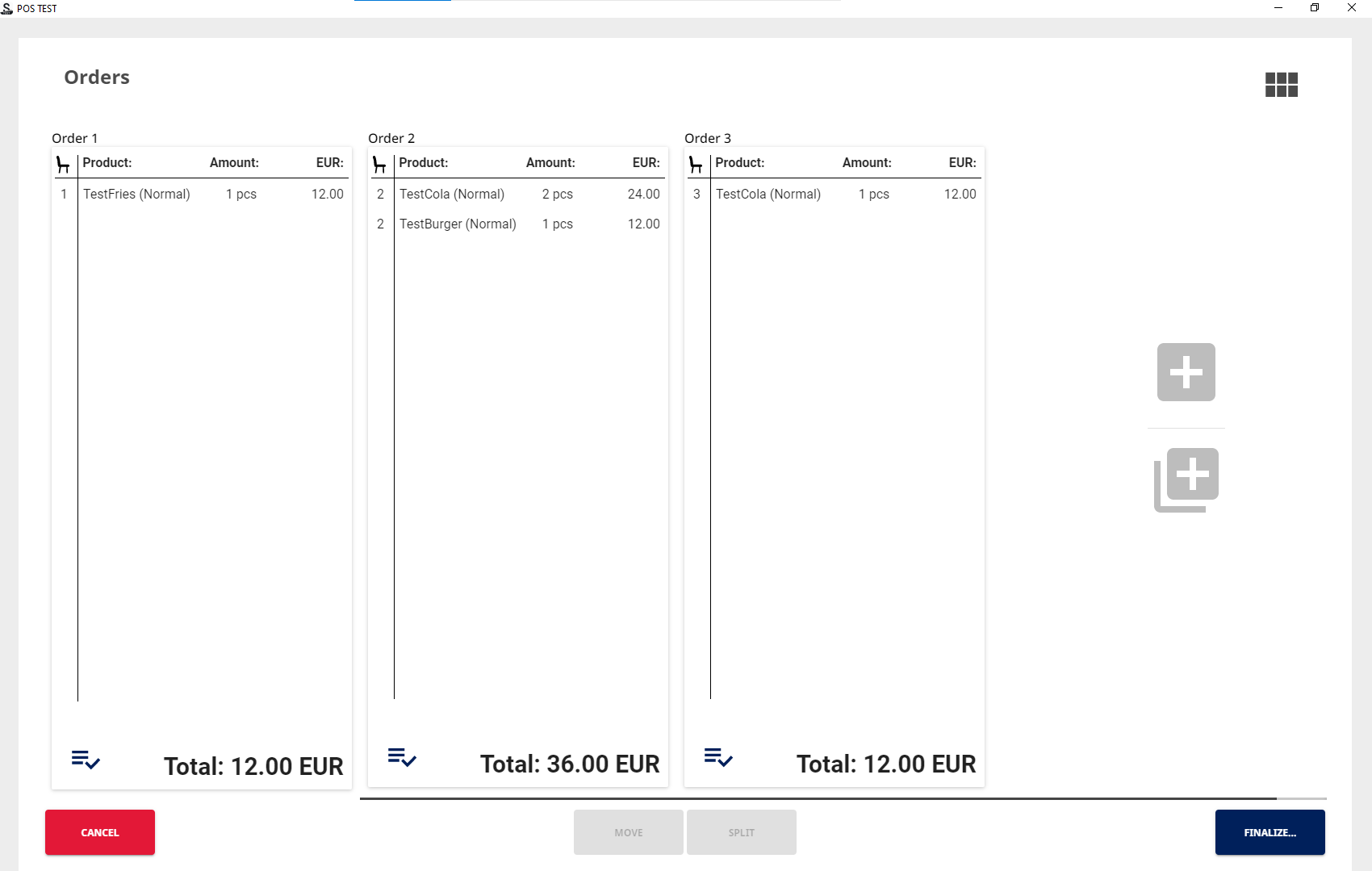
A table with seats split into separate orders for each seat
Next, finalize the splitting of the order:Park Only
Unpark one of the orders to proceed to with payment.
Park & Print
Set All Paid
Cancel
Splitting Products Between Seats
If needed, you can split products between seats (in cases where several customers want to share one dish, for example):
Press the product row in the Basket, and press then the Seat tile in the product details.
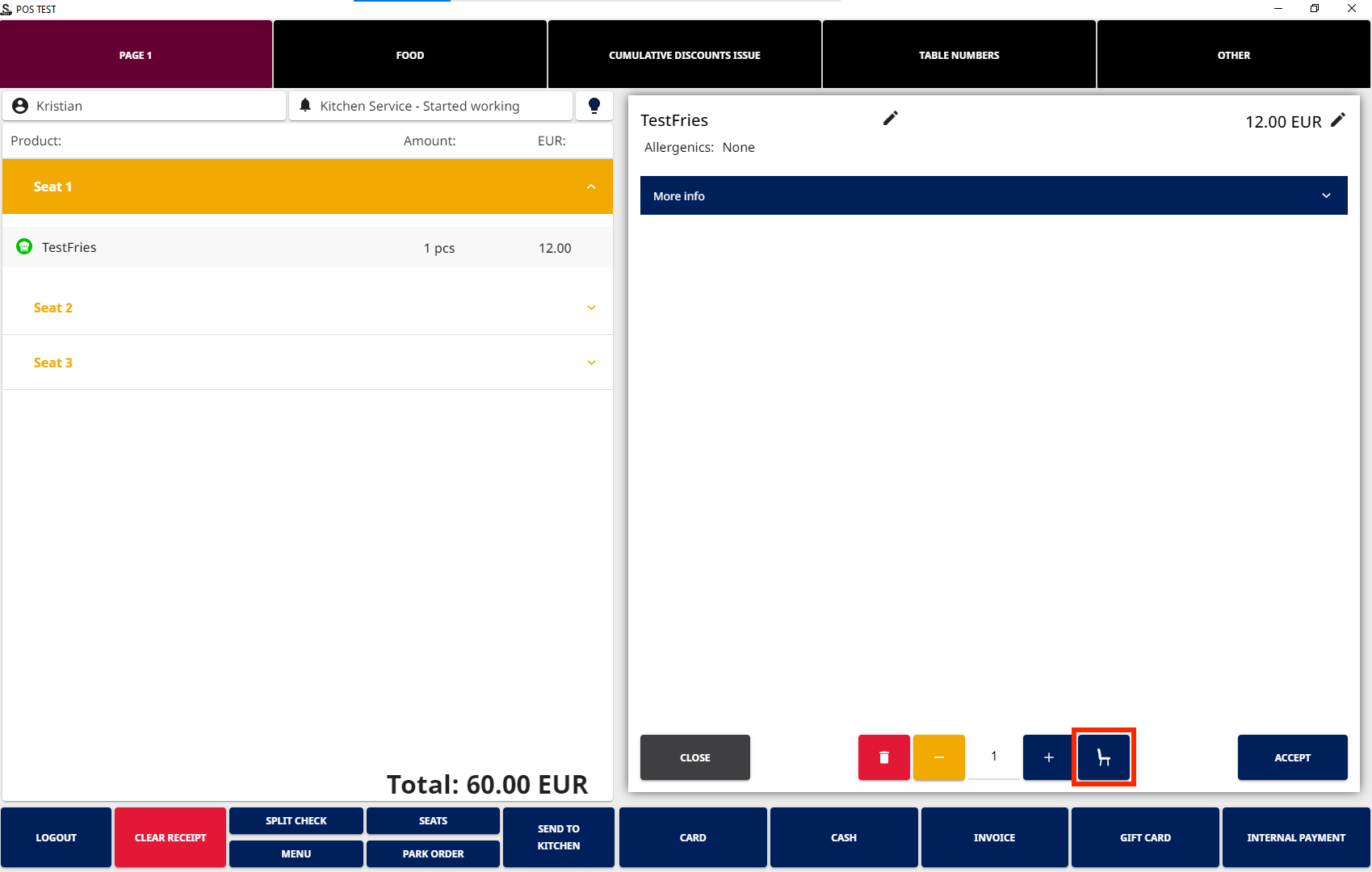
Seat tile in the product details
Enter the amount of seats who will split the product into the Split field, and then select the seats.
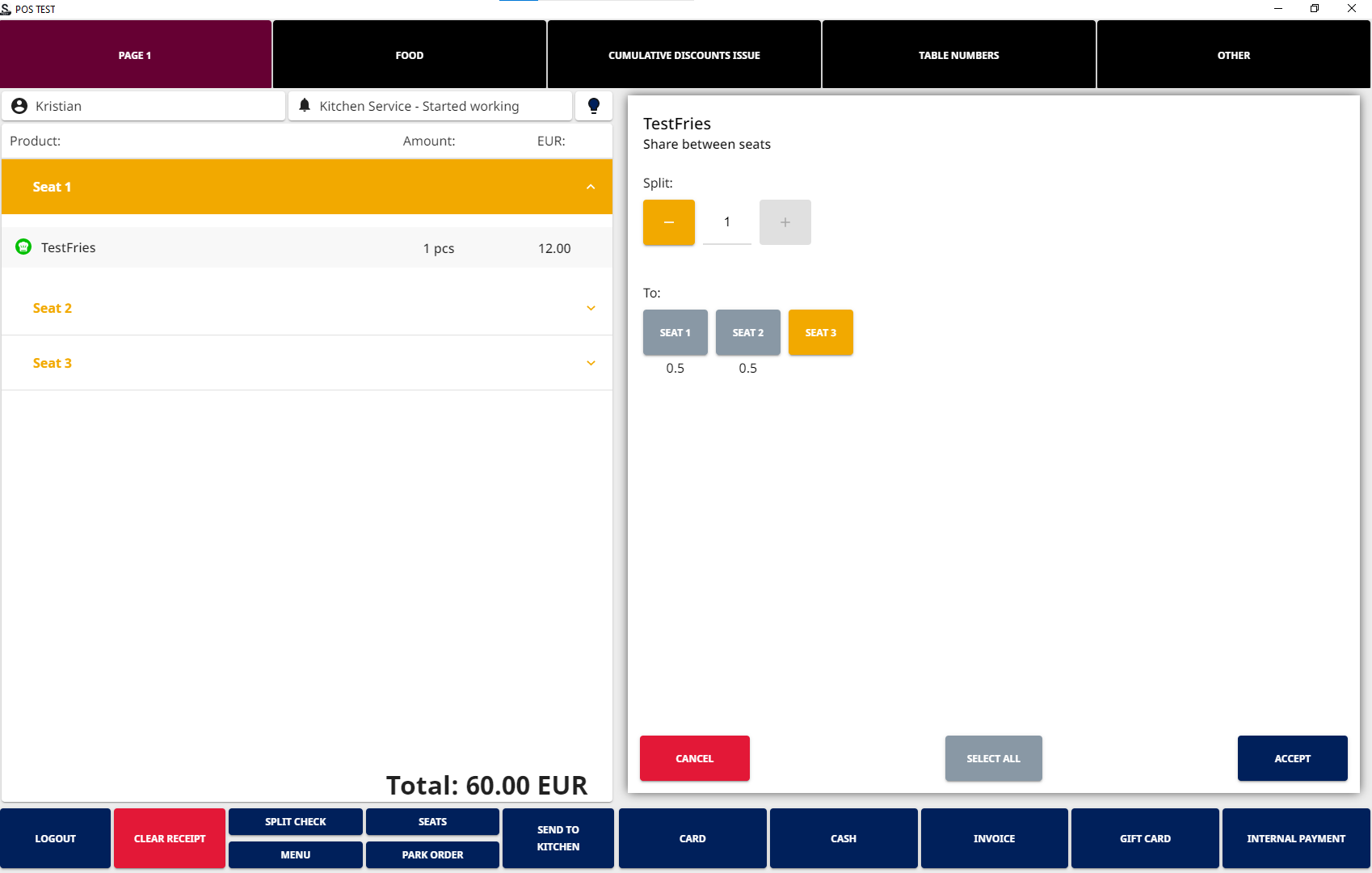
Press Accept to finalize the splitting.
