Transaction Orders
Transaction orders are created in the Stock view of the Back Office. The following types of transaction orders can be created:
Transaction Type | Reason Codes | Description |
|---|---|---|
Stock In | Purchase | For purchasing products |
For other Stock in transactions | ||
Stock Out | Transfer | For transferring products from one stock to another. |
Loss | For decreasing balance for stock products. | |
For other stock out transactions | ||
Missing | Can be automatically generated to subtract the missing quantity from the Stoc; see Handling Differences in Expected and Received Quantities. |
If a user has the permission to Modify a certain Stock, the user can transfer products from it also to Stocks which the user has no permissions to modify.
Sort and/or Filter the Transaction Orders View
The view contains the following information about the transaction orders made in the Stock:
Name
Comment (if any)
Last update
Reason for the transfer
Status of the transaction:
Pending
Done
Incomplete
You can use the above criteria for sorting the information in the Transaction Orders view:
The arrow icon next to the column header (A.) indicates that the column is used as the sorting criteria. Click on the arrow icon to sort the information in either ascending or descending order.
To select another column header to be used as the sorting criteria, click on the column (B.).
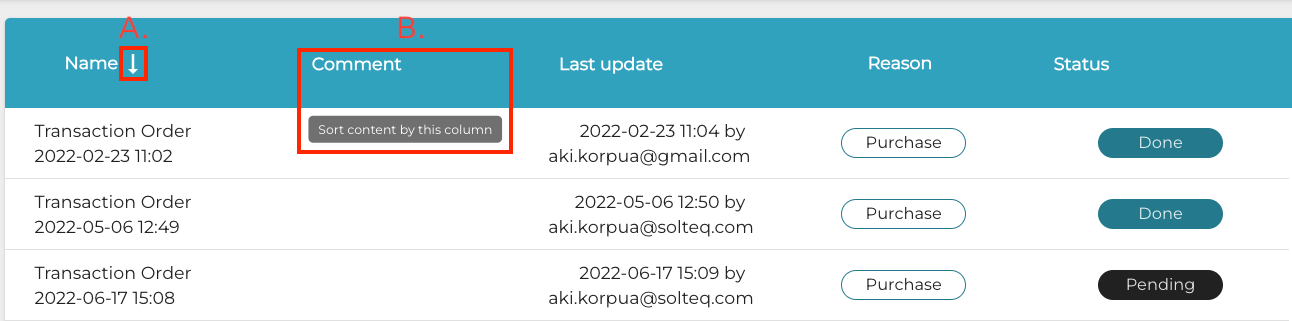
Sorting icon and Sort content by this column pop-up hover text
You can also use sorting in the Products section of an individual transaction order; products can be sorted using Name, Group, Supplier, Purchase price, In stock, Expected quantity, Received quantity and Value as sorting criteria.

Products section in transaction order details
The following filters can be used to filter the information in the Transaction Orders view:
Status: Select Pending, Done or Incomplete.
Transaction Type: Select the transaction type(s)
Transaction time: Select the date range.
Reason Code: Select the reason code(s)
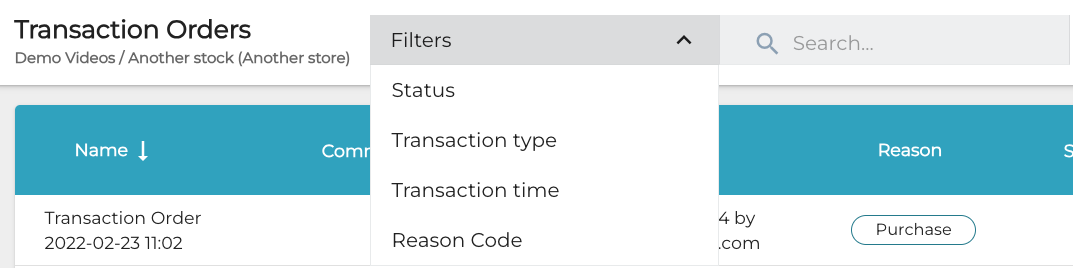
Filters menu in Transaction Orders view
When you have selected the filters you want to use, click Apply filters to filter the information.
