Release Notes 10/2024
Seat Handling
Seat Handling is introduced in this release. It enables POS users to add a number of seats to a table in POS, with each seat representing one customer sitting at a table. See Using Seat Handling: Video Tutorials for usage examples.
To enable Seat Handling, you must enable the following settings in Store Configurations:
Kitchen Flow: Fine Dining
Kitchen in use setting ON
Table planner enabled setting ON
Seat Handling setting ON.
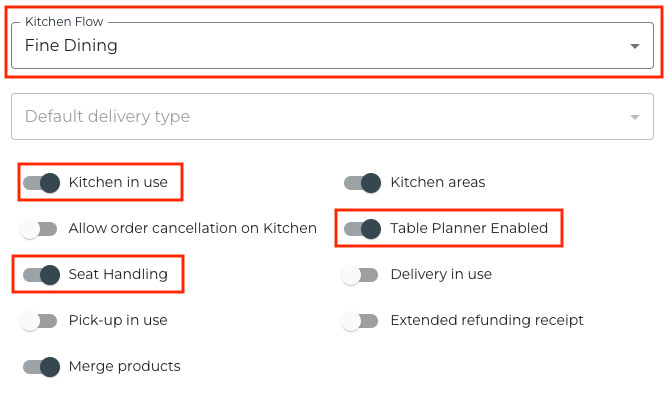
Seat handling settings in Store Configurations
When Seat Handling has been enabled, POS users can enter the amount of seats in a table (before or after a table has been opened).
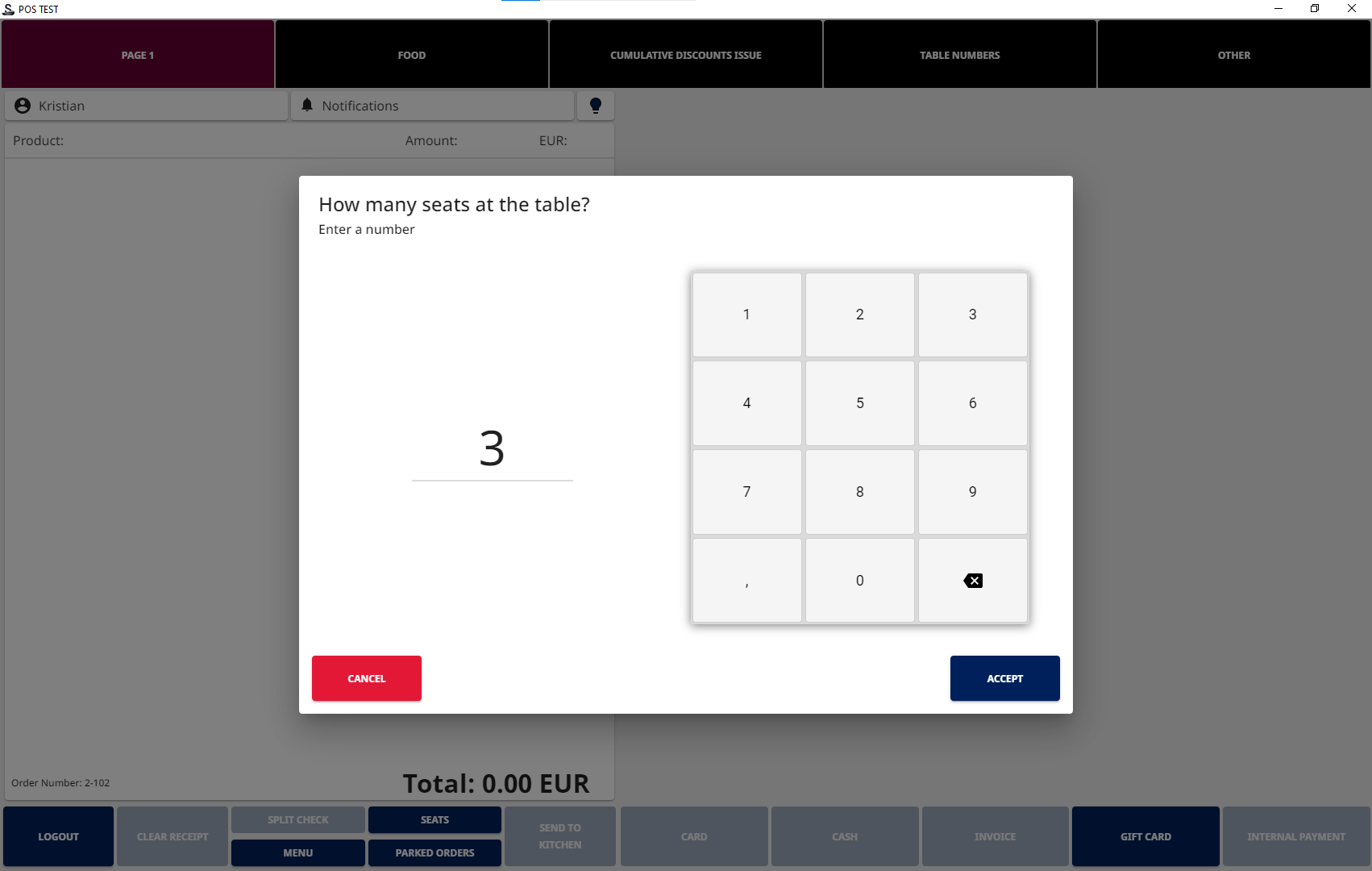
Entering the amount of seats
Basket is then automatically divided into separate seats, and the POS user can add products to every seat separately.
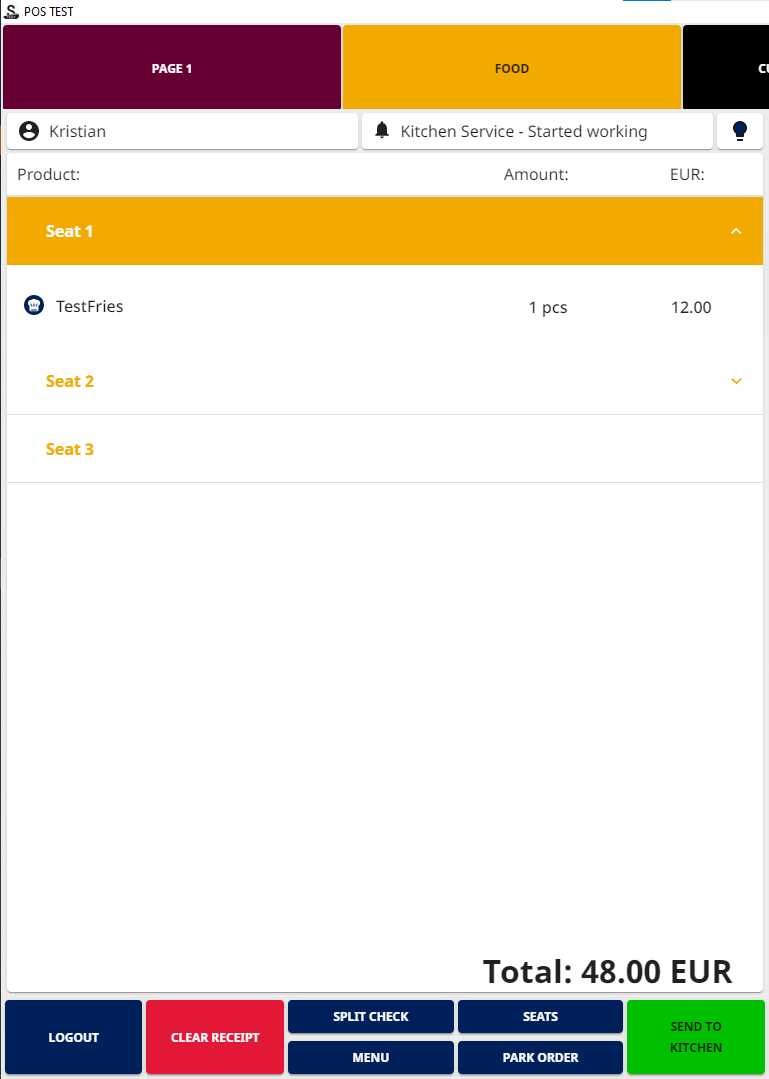
Basket with seats and products added
When proceeding to payment, pressing the Split Check tile in the POS layout will automatically display separate orders for each seat, after which each customer can pay for their own order.
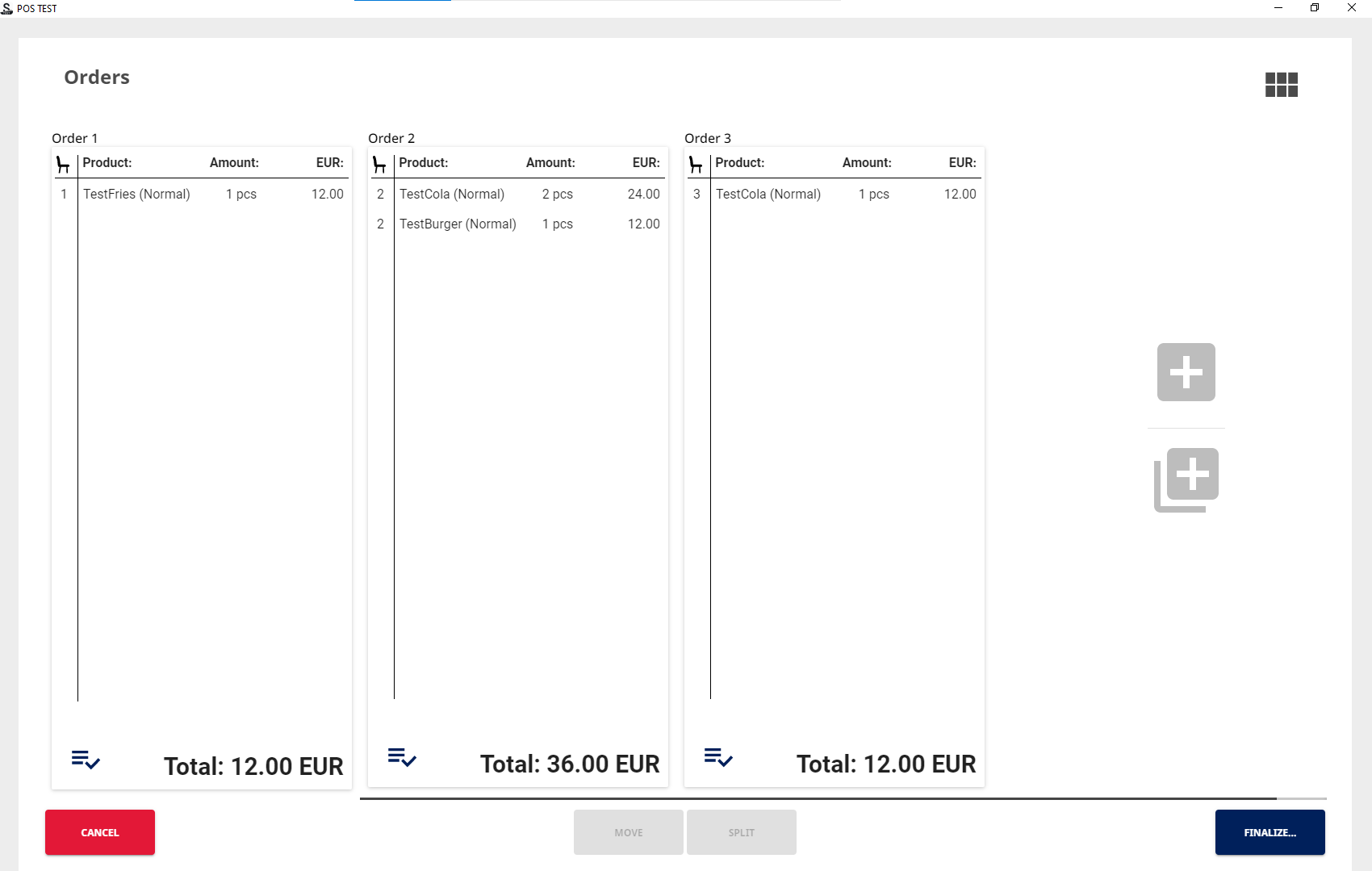
Contents of the Basket split between different seats
It is also possible to split individual products between seats (in case two or more customers would like to share a dish, for example).
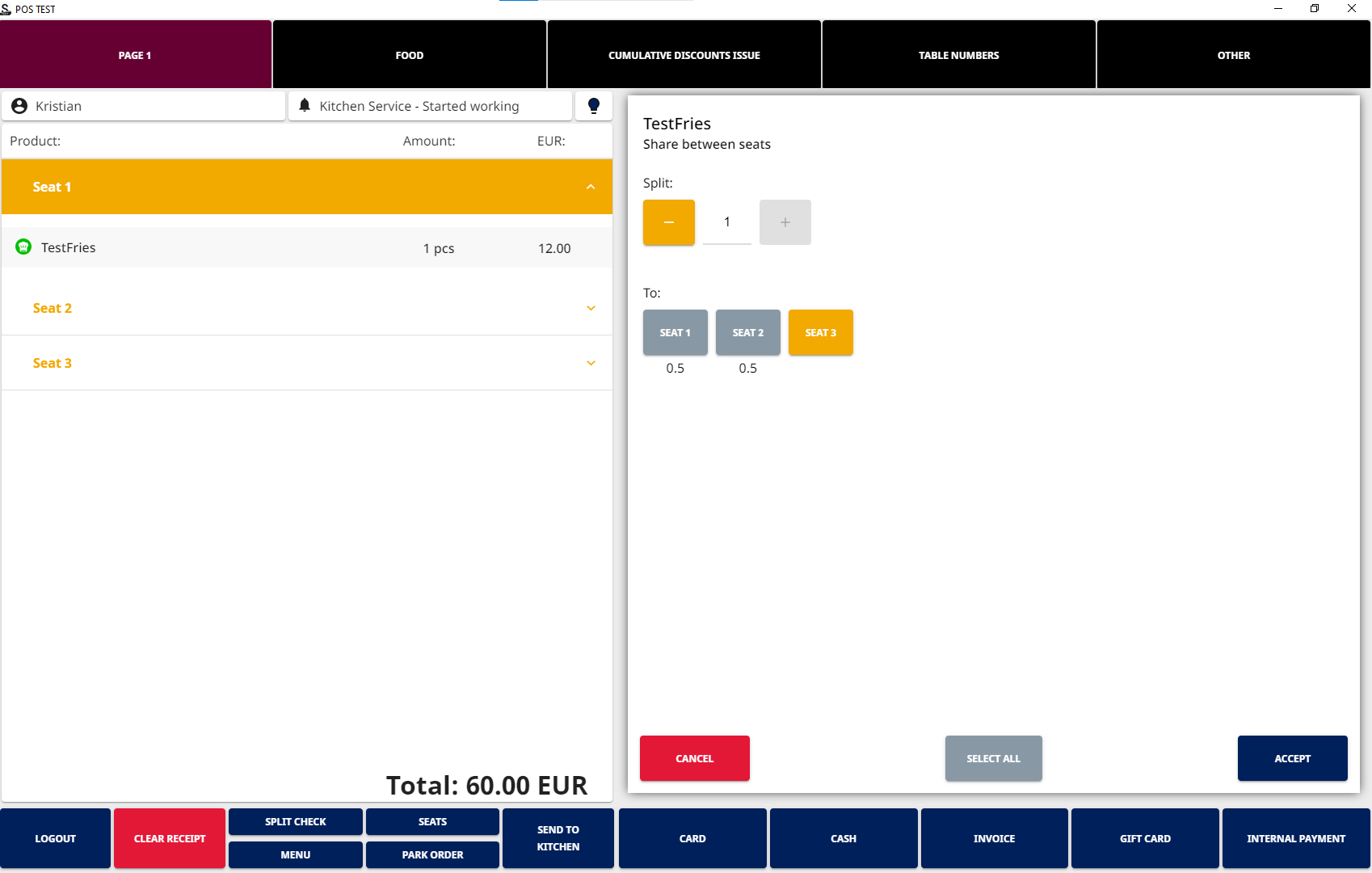
Splitting a product between seats
For more detailed instructions, see Using Seat Handling in POS.
Merging Basket Contents with a Parked Order
Merging the contents of a Basket with the contents of a parked order is now possible. This feature enables, for example, merging an order containing Skidata tickets (=Basket contents) with a Rentle reservation (=parked order), and then proceeding to payment.
Merging the current Basket contents with a parked order with requires that a separate Merge Basket with Parked Order action tile has been added to the POS layout.
When there are products in the Basket, press the Merge Basket with Parked Order tile.
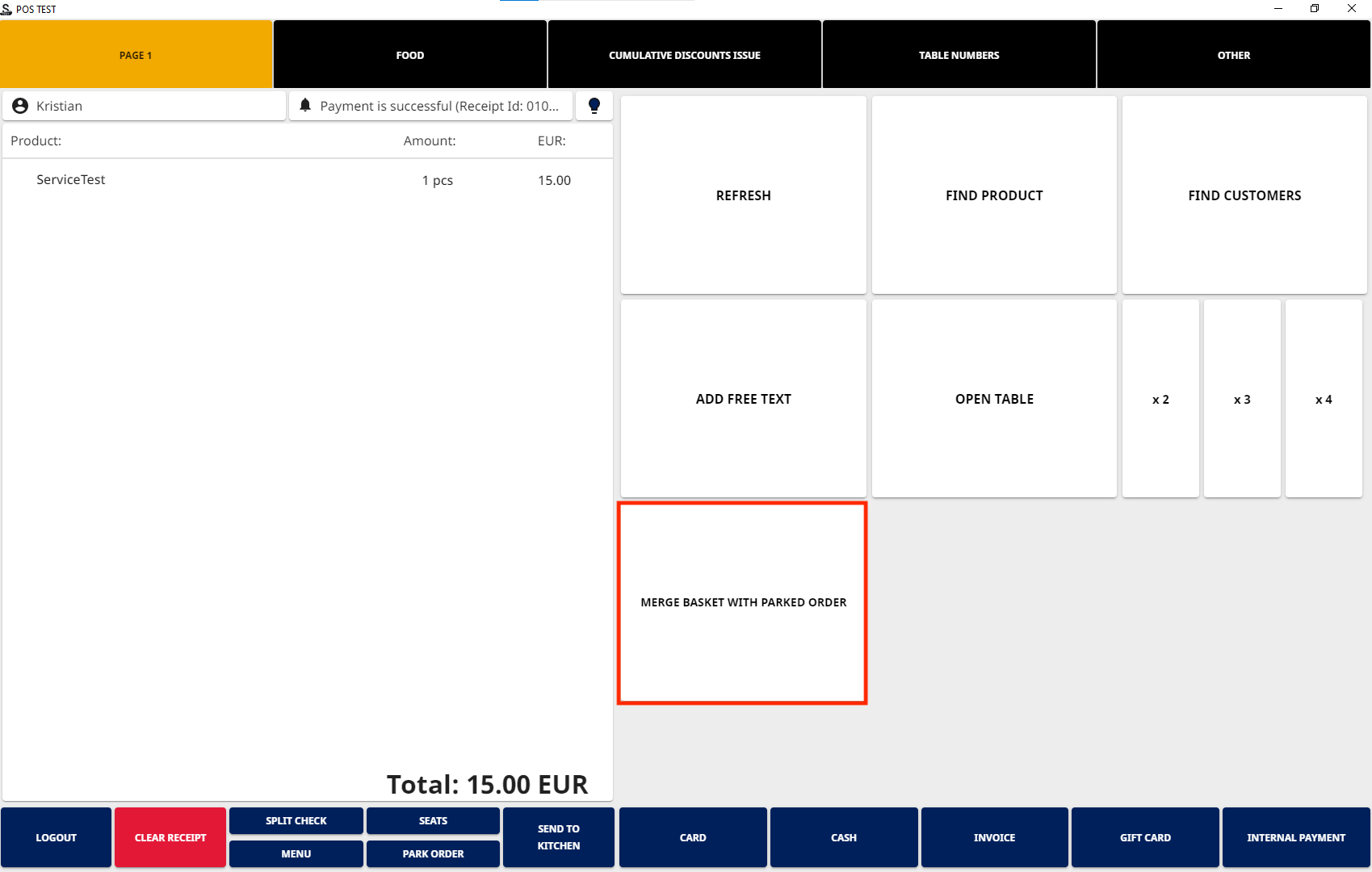
Merge Basket with Parked Orders tile
Parked Orders view is displayed. Select the parked order you want to merge with the Basket contents, and press the Merge tile.
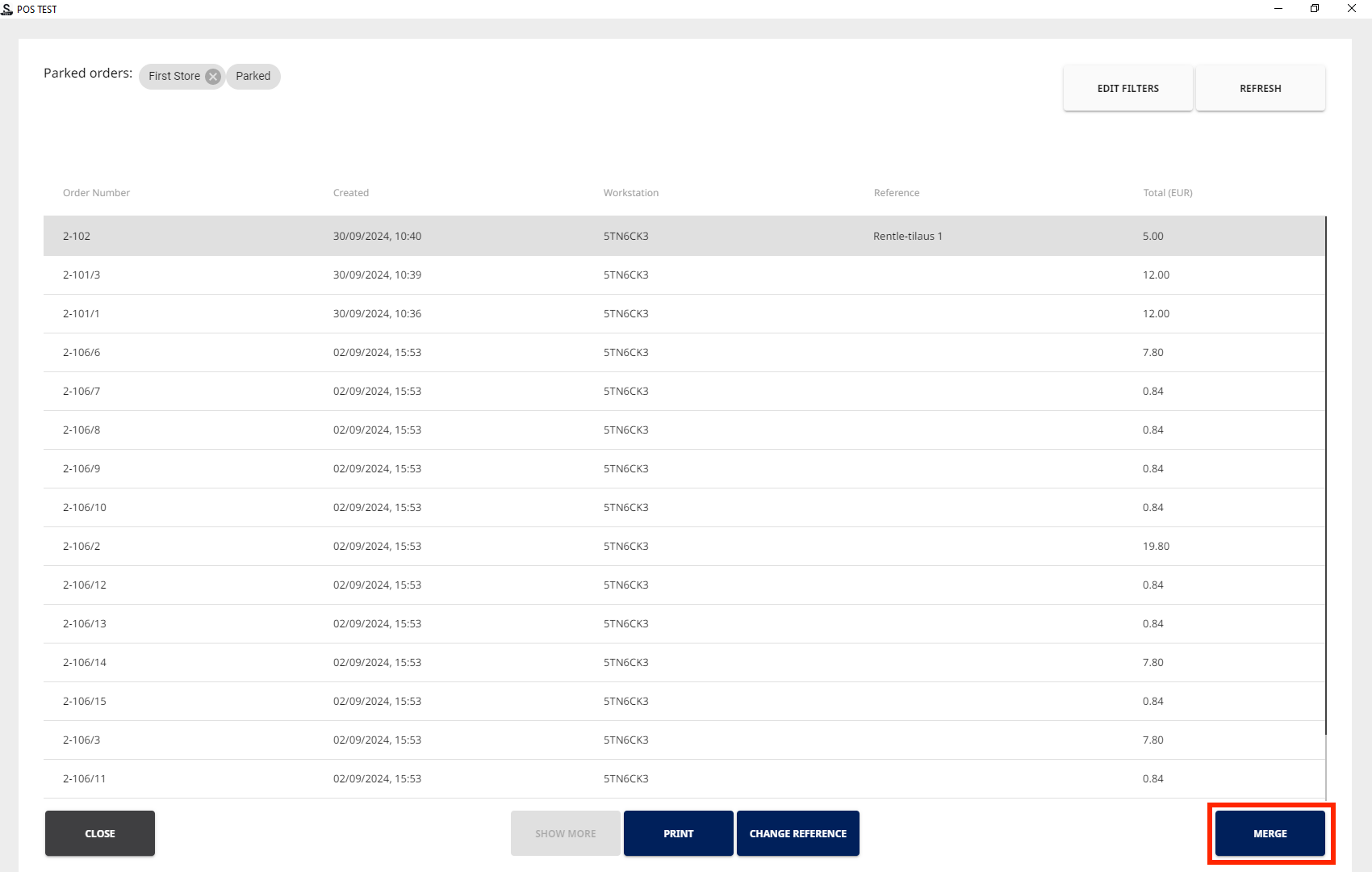
Merge tile in Parked Orders view
The products from the previously parked order are now added to the Basket alongside the products previously added to the Basket. You can add additional products to the Basket and/or proceed to payment.
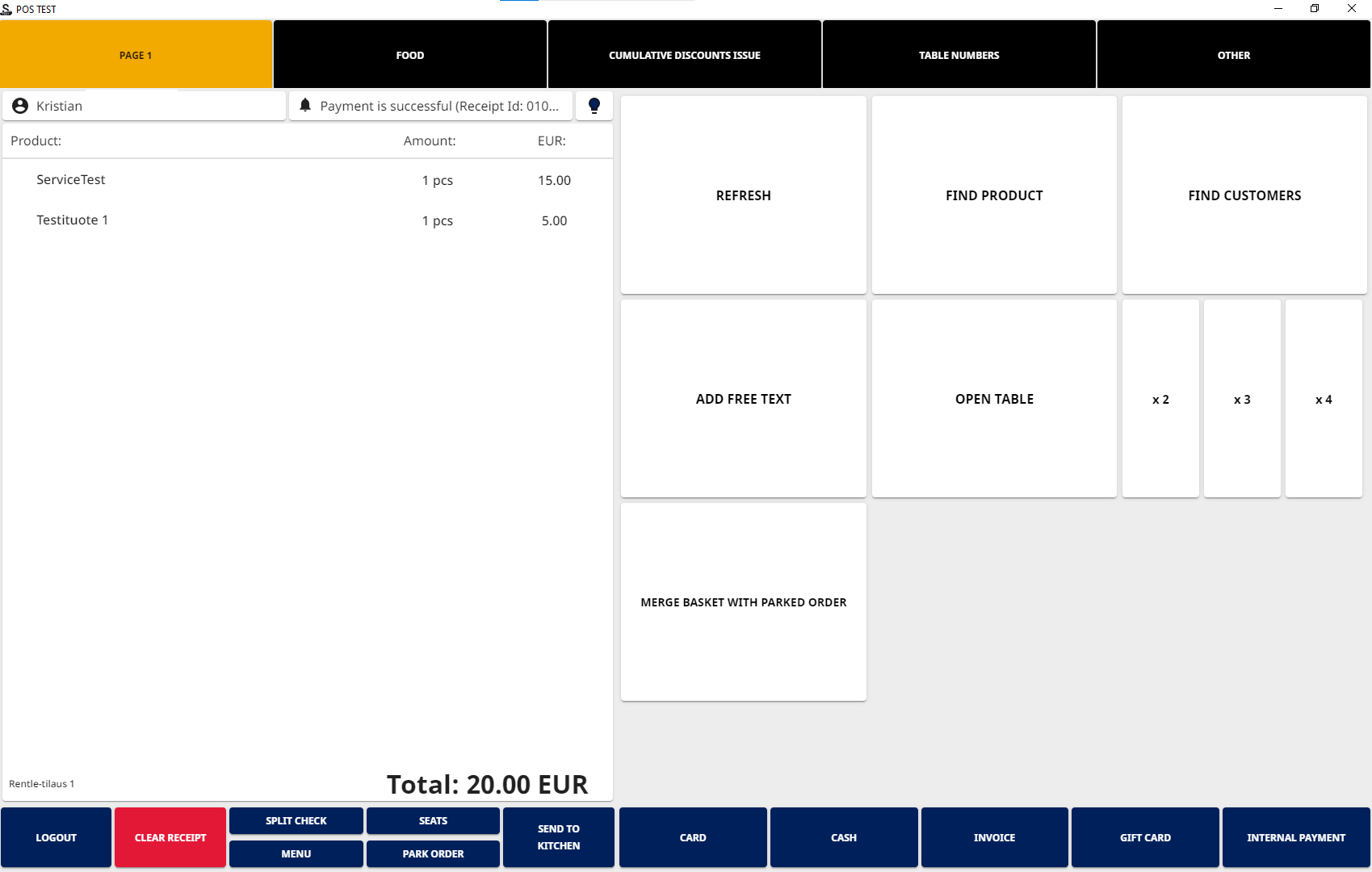
Basked with merged contents
A Basket which has been merged with a parked order cannot be merged again with another parked order.
Defining Default Quantity in Stock Tool
You can now define the default quantity for products in the Stock Tool. The default quantity will be visible in the Quantity field after you have scanned a product’s barcode or searched for a product by using the Find Product by Name or SKU field. The default quantity is used in Stock In, Stock Out and Inventory tabs of the Stock Tool.
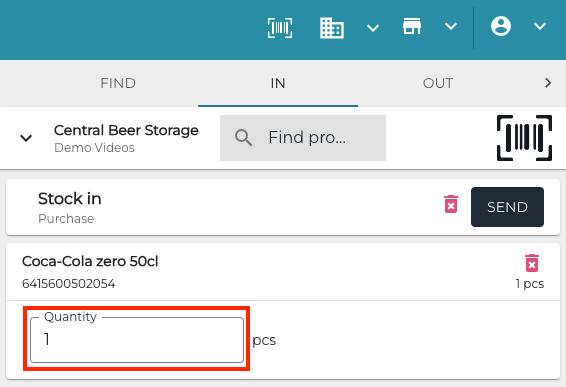
Quantity field in Stock In transfer
To define the default quantity, a new Stock Tool default product quantity field has been added to Company Configurations. Enter the default quantity value to the field and click Save to save your changes.
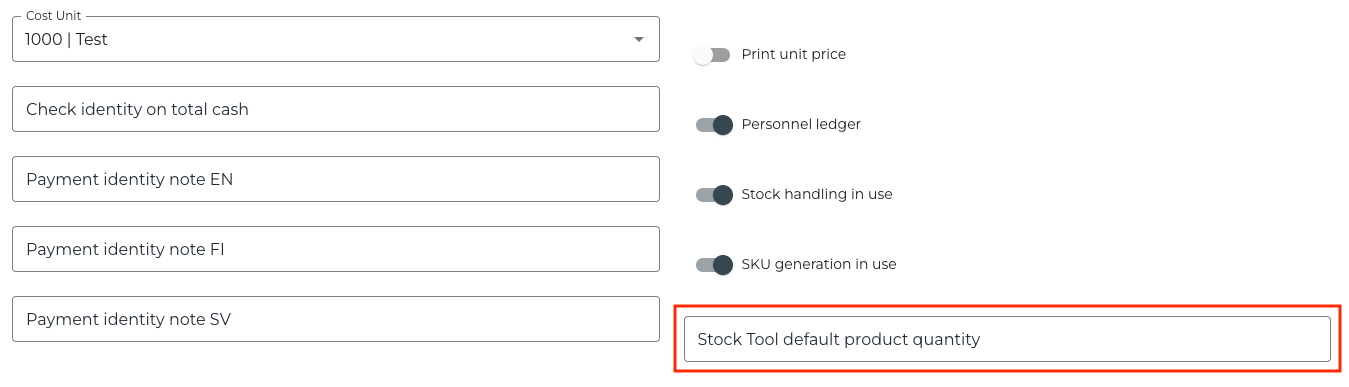
Stock Tool default product quantity field in Company Configurations
If there is no value in the field, the default value in Stock Tool is empty.
Extra Refunding Receipt Text Lines
With this release, it is possible to include additional text lines in refund receipts. To enable this feature, click the Extended refunding receipt switch to ON position in Store Configurations.
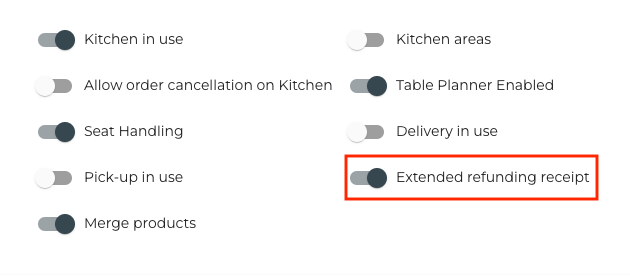
When the Extended Refunding Receipt switch is in ON position, refunding receipts printed in the Store will have additional text lines for writing the customer name and customer phone number with pen.
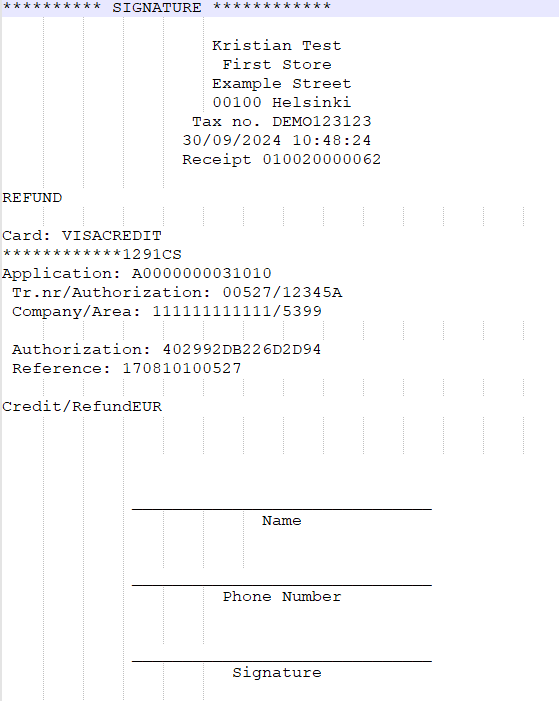
Example of an extended refunding receipt
Solteq Merx Integration
Integration to Solteq Merx system is now supported. When the integration is in use, sales orders created in Solteq Merx can be transferred as orders to Solteq Commerce Cloud POSs for payment.
Other Improvements and Fixes
Corrected the problem which caused the date filter in Statistics view to not function properly with iPhone or Mozilla Firefox in Windows.
Corrected the problem which caused GS1 Synkka integration to provide wrong VAT percent (24 instead of 25.5) for stock Items and selling Items (including ingredients).
Placement of the Generate SKU link in the Add new stock item window has been adjusted for usability.
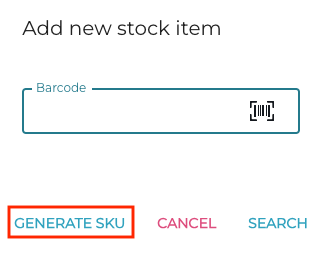
Corrected the problem which caused Categories filter in Stock Insight and Transactions views to not display the filtered results properly. In addition, corrected the problem which caused that duplicate transactions with different quantities to be displayed in Transactions.
Corrected the problem which caused Stock In transfers to have items with lost net content information when a transfer was made from an external API. Now it is possible to receive the net content from transfers made from external API.
Corrected the problem which caused that discounts could be made for products whose maximum discount was defined to be 0. The problem only appeared in orders which were parked and then added to Basket again.
