Release Notes 03/2024
To promote clarity and usability, in this Solteq Commerce Cloud release the term stock product used in Product Management has now been replaced with basic product. The change is visible in both Back Office and POS user interfaces.
Stock Handling Related Improvements
Changes to Saving and Completing Transaction Orders
Previously clicking the Save button after the Received quantity was updated in a Stock In transaction order automatically updated the Stock balances.
Now clicking the Save button only saves a draft of the transaction order, and the data is not yet updated to the Transactions view of the Stock.
When you click Save on a transaction order, it will still remain in Pending state, and can be edited.
Done status cannot be selected anymore from the Status drop-down menu; the only way to complete the order is to click Accept All (for Stock In transaction orders) or Send Transfer/Complete (for Stock Out transaction orders).
The system will ask for confirmation in a separate window; when you click Finish, the Stock balance will be adjusted and changes will be visible in the Transactions view of the Stock(s).
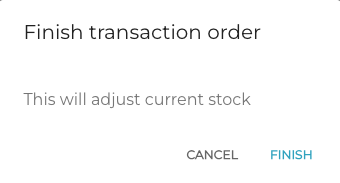
Finish transaction order window
Incomplete Status for Transaction Orders
The new Incomplete status for transaction orders is introduced in this release. It can be used in cases where the Expected quantity is less than the Received quantity in Stock Transfers.
When the Received quantity of a Stock In transaction order is less than Expected quantity (1.), you can save the transaction order as Incomplete (2).
You can edit the Received quantities in the transaction order until you finish it by clicking the Finish incomplete button (3.).
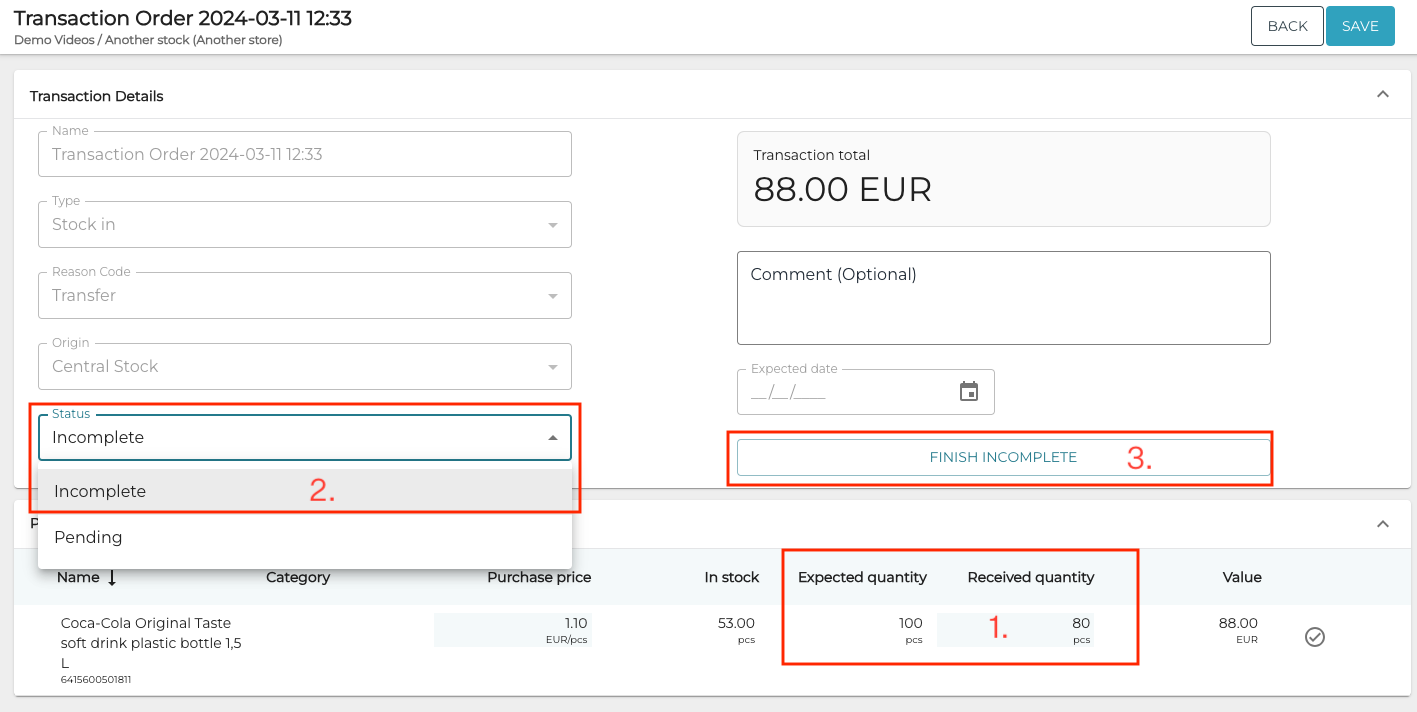
Creating an Incomplete transaction order
The system will ask for confirmation in a separate window.
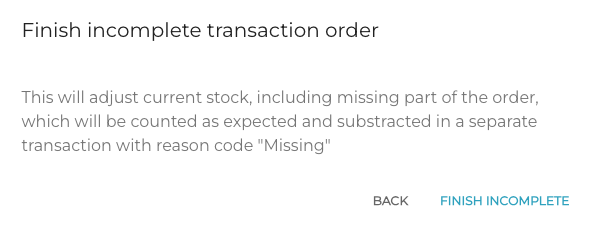
Finish incomplete transaction order window
When you click the Finish Incomplete button again, this will adjust the current Stock:
The missing part of the order will be counted also as Received, and
a separate Stock out transaction order with reason code Missing will be automatically created for the missing part, to subtract the missing quantity from the Stock.
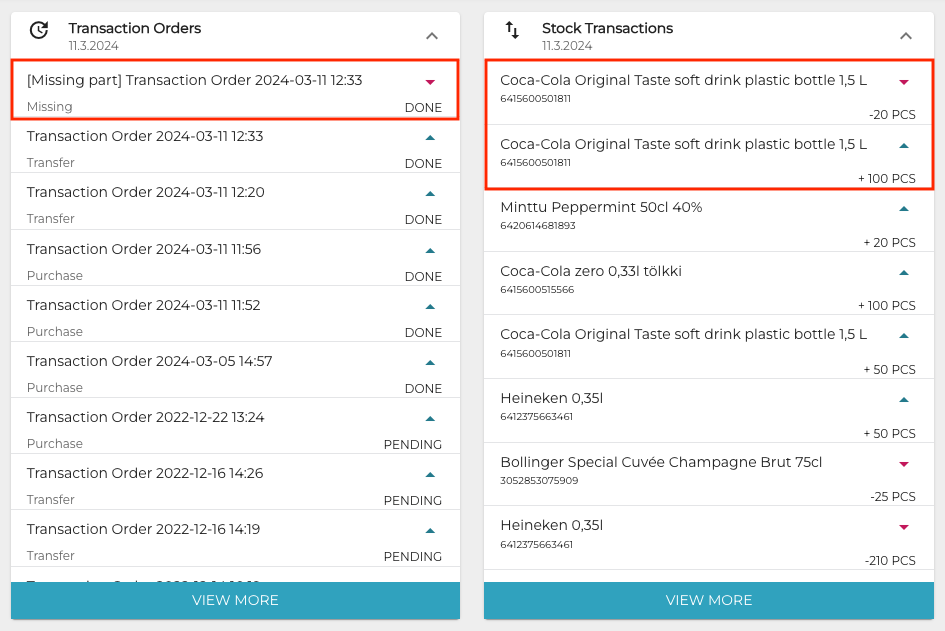
Missing part in Transaction Orders list, and the changes applied to the Stock
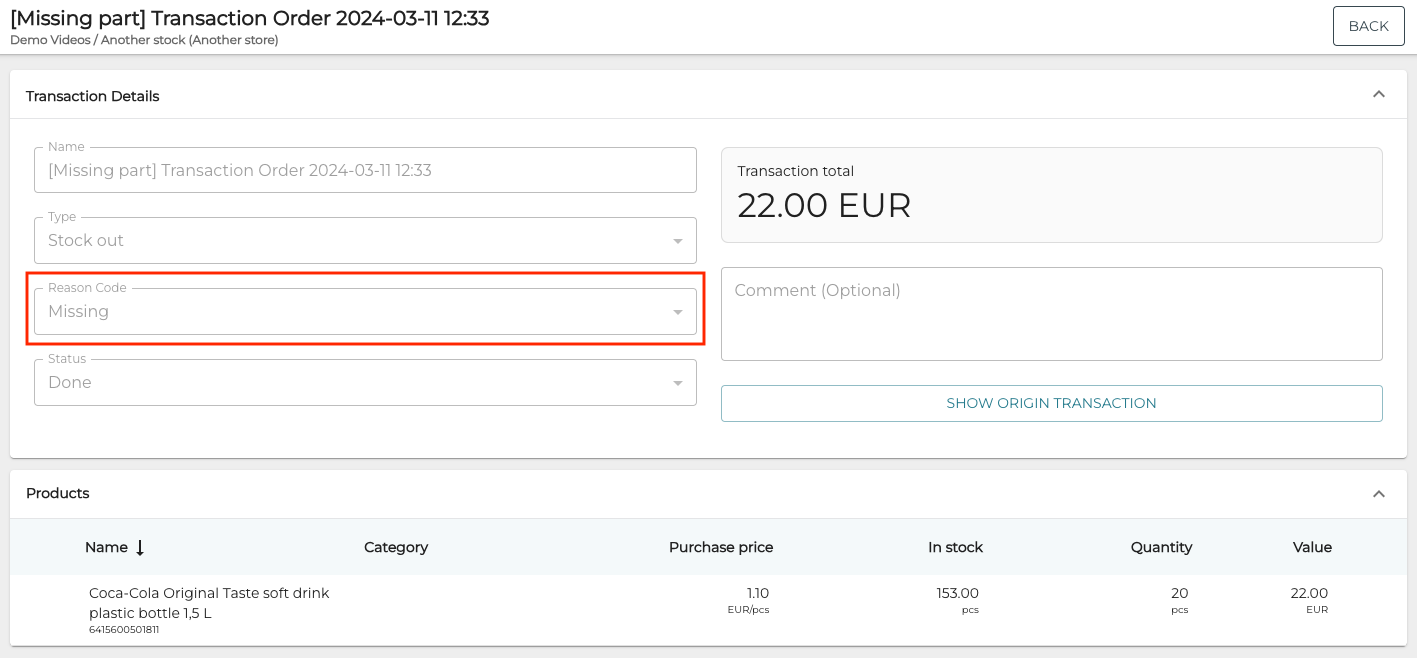
Details of a Missing transaction order
Stock Item Related Changes
Stock items are now required to have at least one category assigned to them.
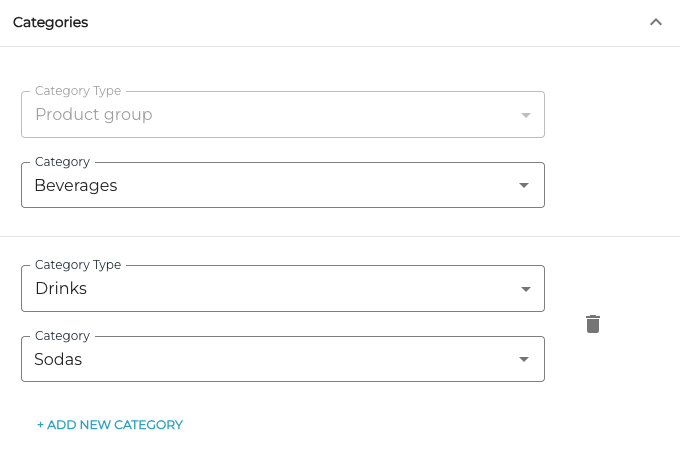
Example of categories assigned to a stock item
In case a stock item is created from External API or via Excel import and it has category that does not exist in the Back Office, the category will be created.
If the Category ID already exists in the Back Office, the category ID will be used for the stock item (if the category name is different than the name in the Back Office, the name in the Back Office will be used).
Notifications about Cancelled or Modified Orders Sent to Kitchen
When orders which have been sent to Kitchen from POS are cancelled or modified in POS, Kitchen will now receive a notification about this.
Sending notifications about cancelled or modified orders to Kitchen requires that the Allow order cancellation on Kitchen switch has been set to ON in Store Configurations.
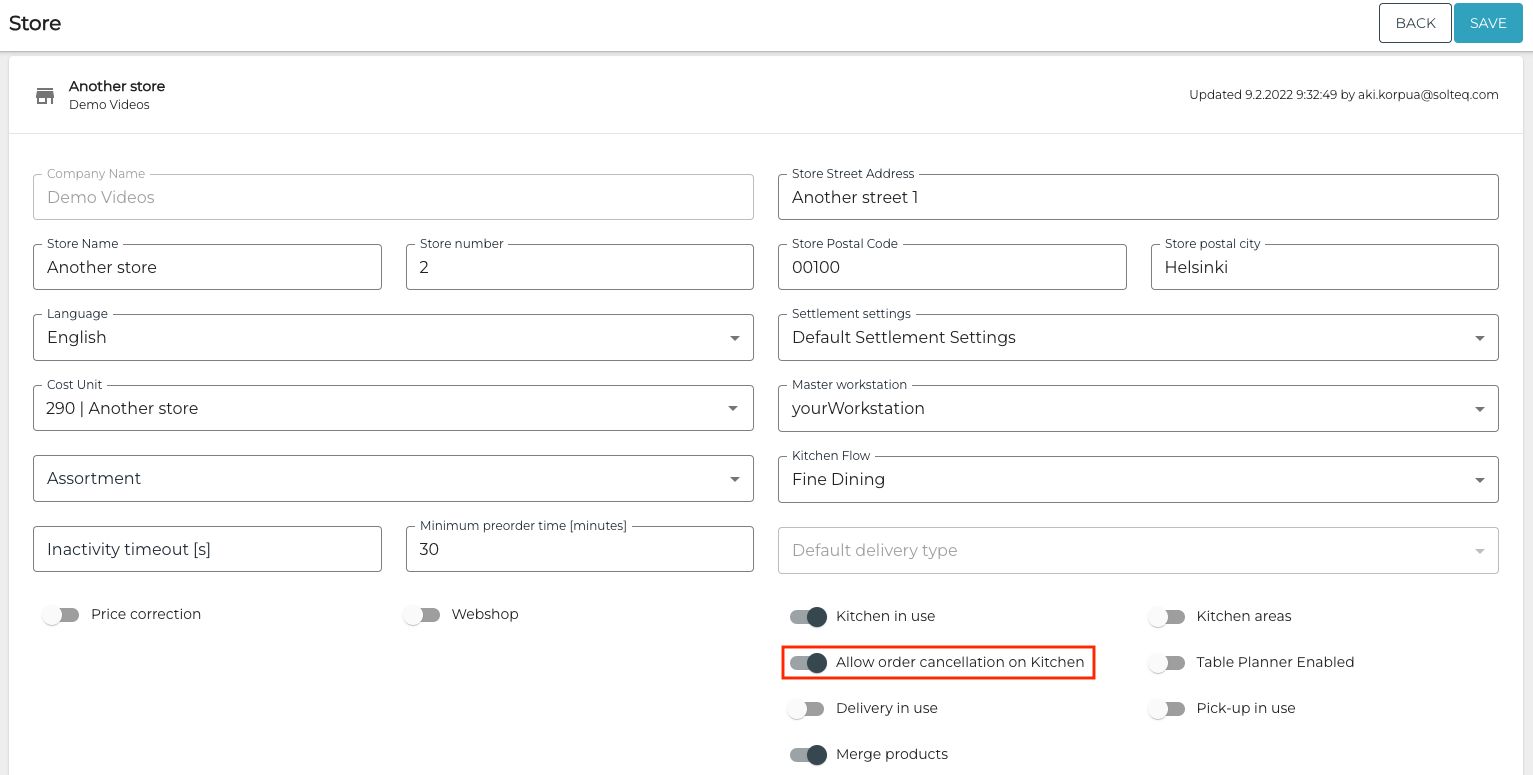
Allow order cancellation on Kitchen switch in Store Configurations
Cancelling Orders
Orders already sent to kitchen can be cancelled by clearing the receipt.
A separate pop-up notification will appear in top of the Basket to indicate that order cancellation was successful.
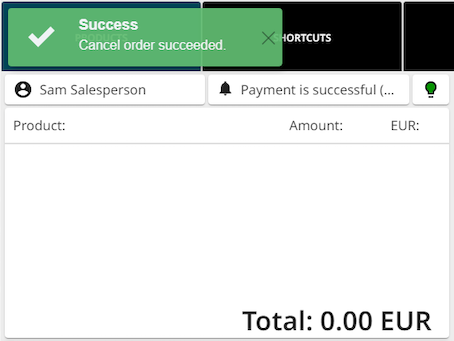
Order cancellation notification in POS
If a Kitchen Tablet is used, Kitchen staff must also confirm the cancellation by pressing Confirm Cancellation in the Kitchen Tablet.
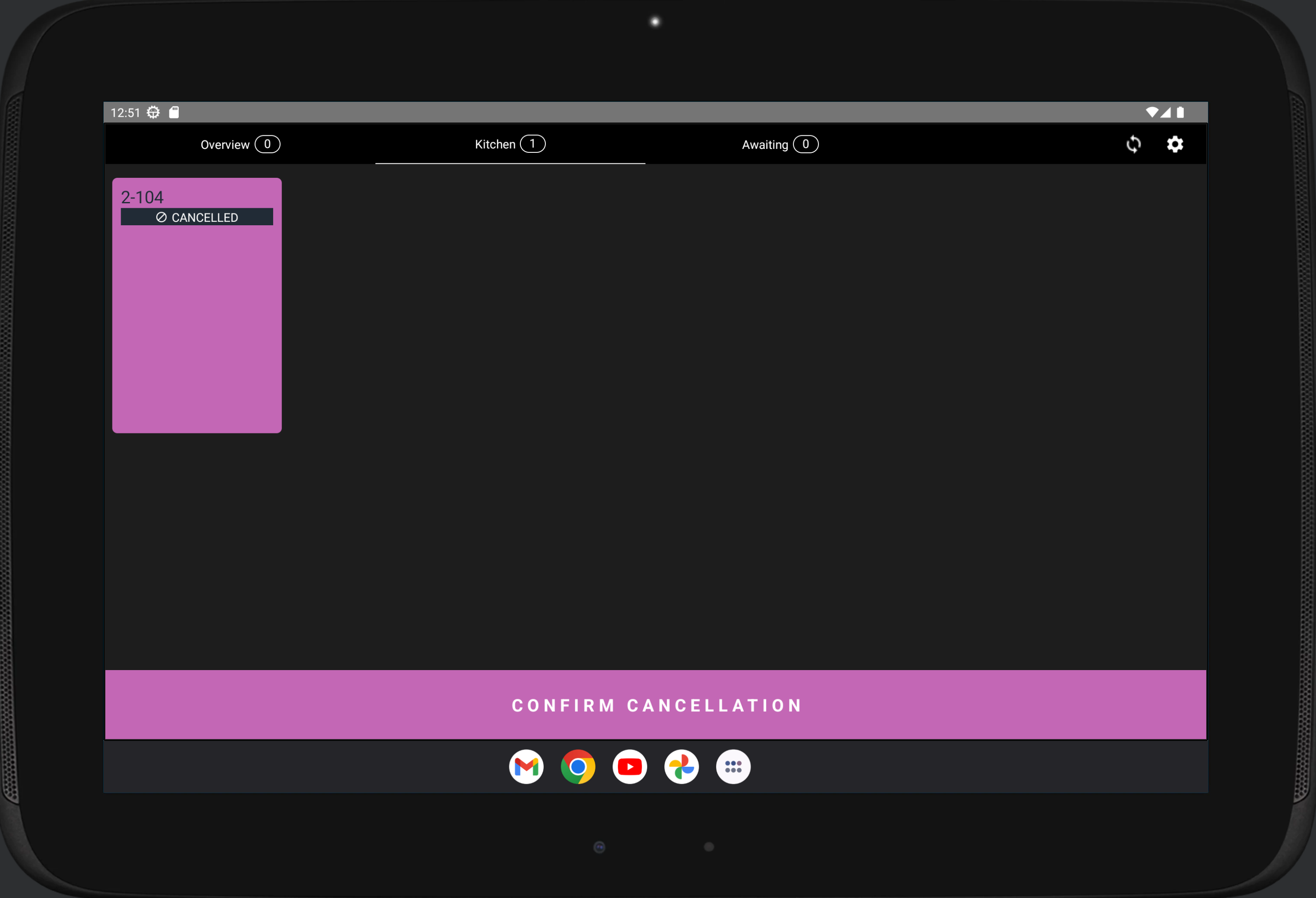
Cancelled order waiting for confirmation in Kitchen Tablet
If a Kitchen Printer is used, the cancellation of the order will be printed out.
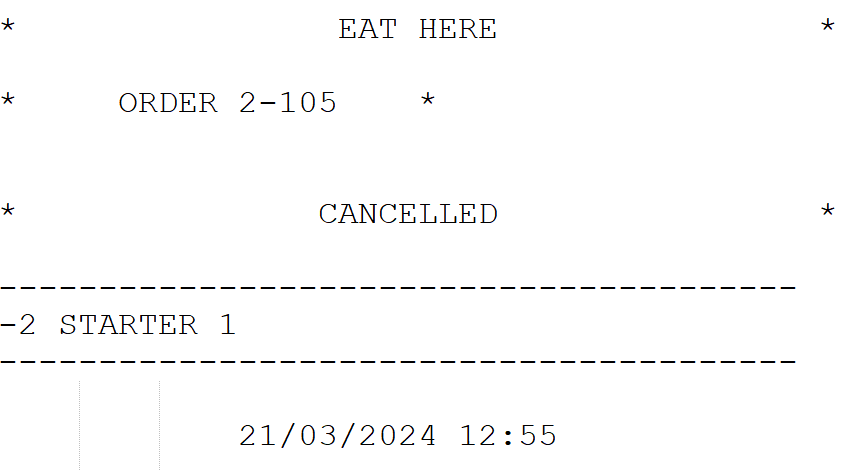
Example of a cancelled order printout
Modifying Orders
Orders sent to Kitchen can be modified by adding additional products or changing the product quantities in the order, and then sending the order again to Kitchen. If a Kitchen Tablet is used, Kitchen staff must also accept the modification by pressing the modified order and then pressing Accept modification.
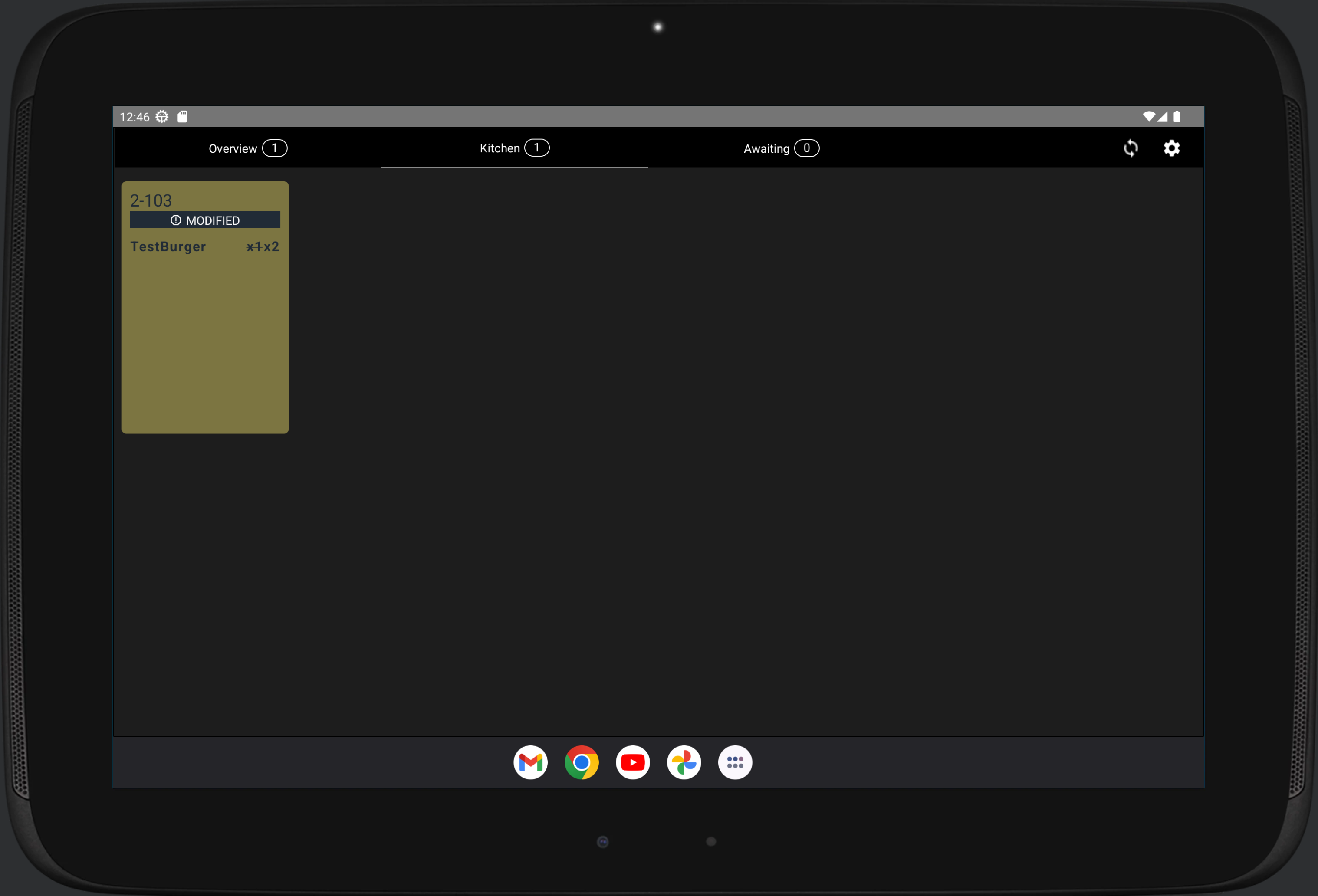
Modified order on Kitchen Tablet
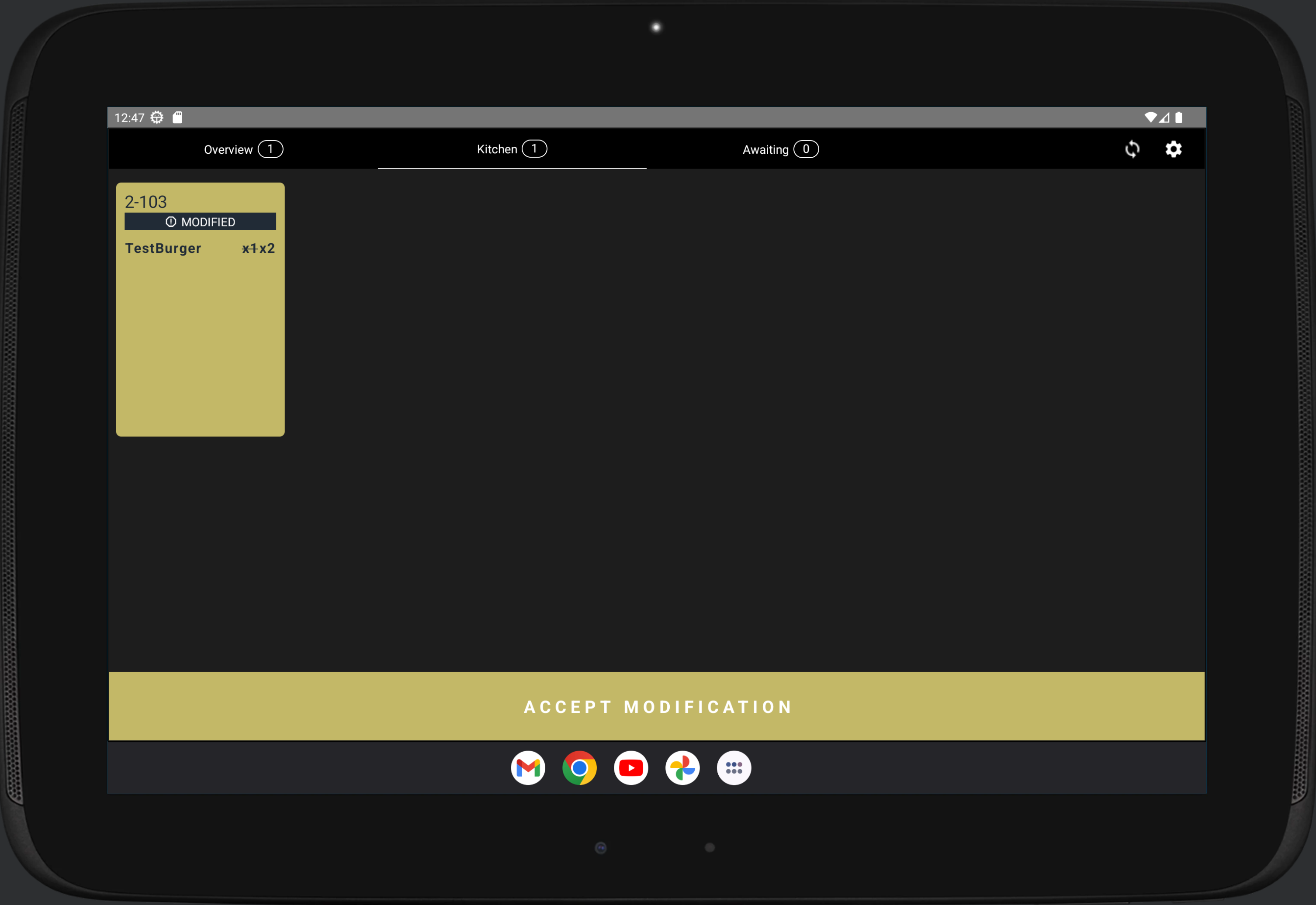
Modified order ready to accept modification
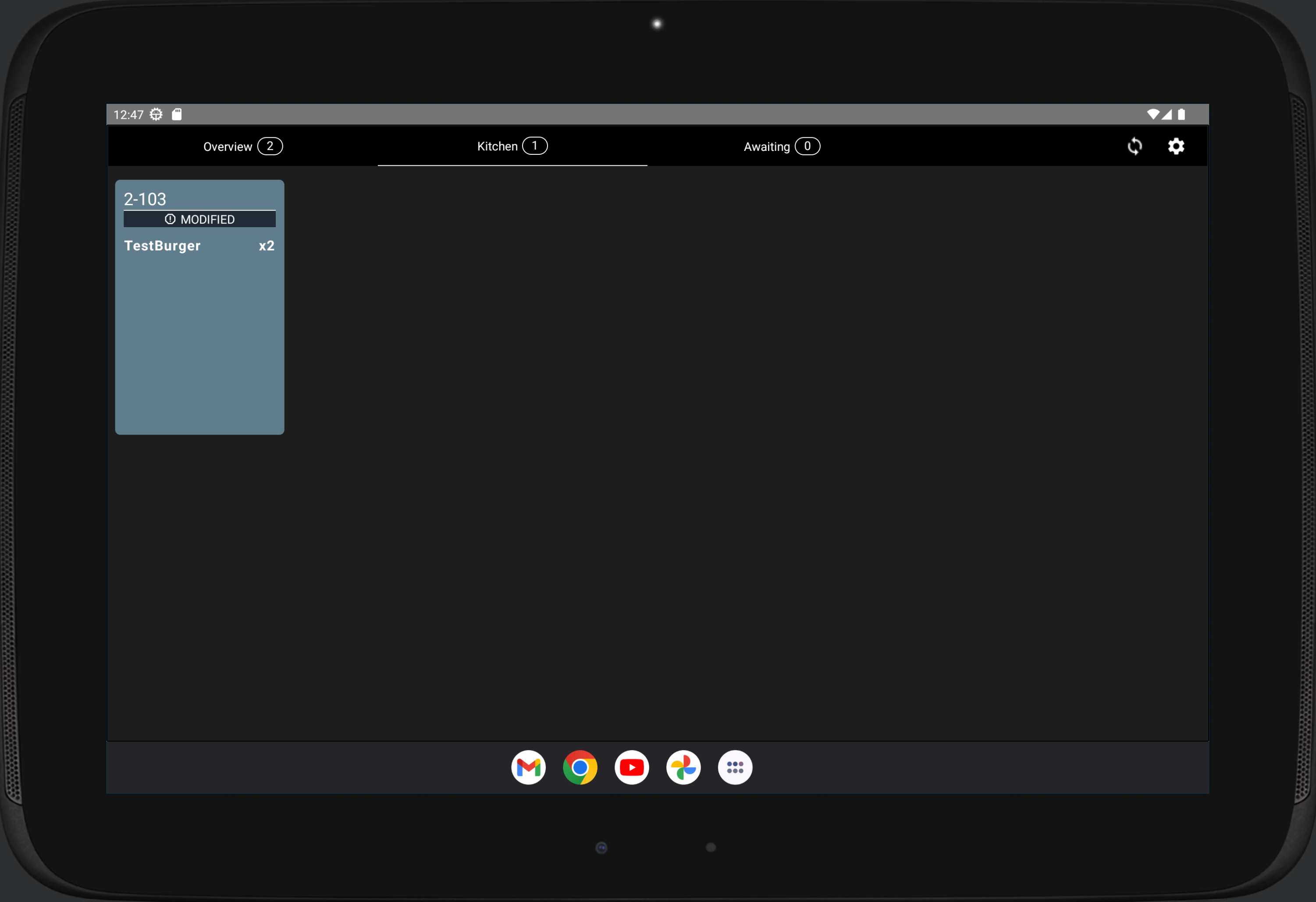
Accepted modified order
Changes to MobilePay Payments
Vipps and MobilePay now sharing same app and platform will require some changes in the Back Office configurations.
If your company has already been using MobilePay, and you want to continue to use the same Beacon ID you have used previously in your QR codes (including stickers), this is also possible.
For instructions for taking Vipps MobilePay payments into use, see Activating Vipps MobilePay POS Payments.
Payment statuses used with Vipps MobilePay are the following:
Waiting for customer: The customer has not yet scanned the QR code.
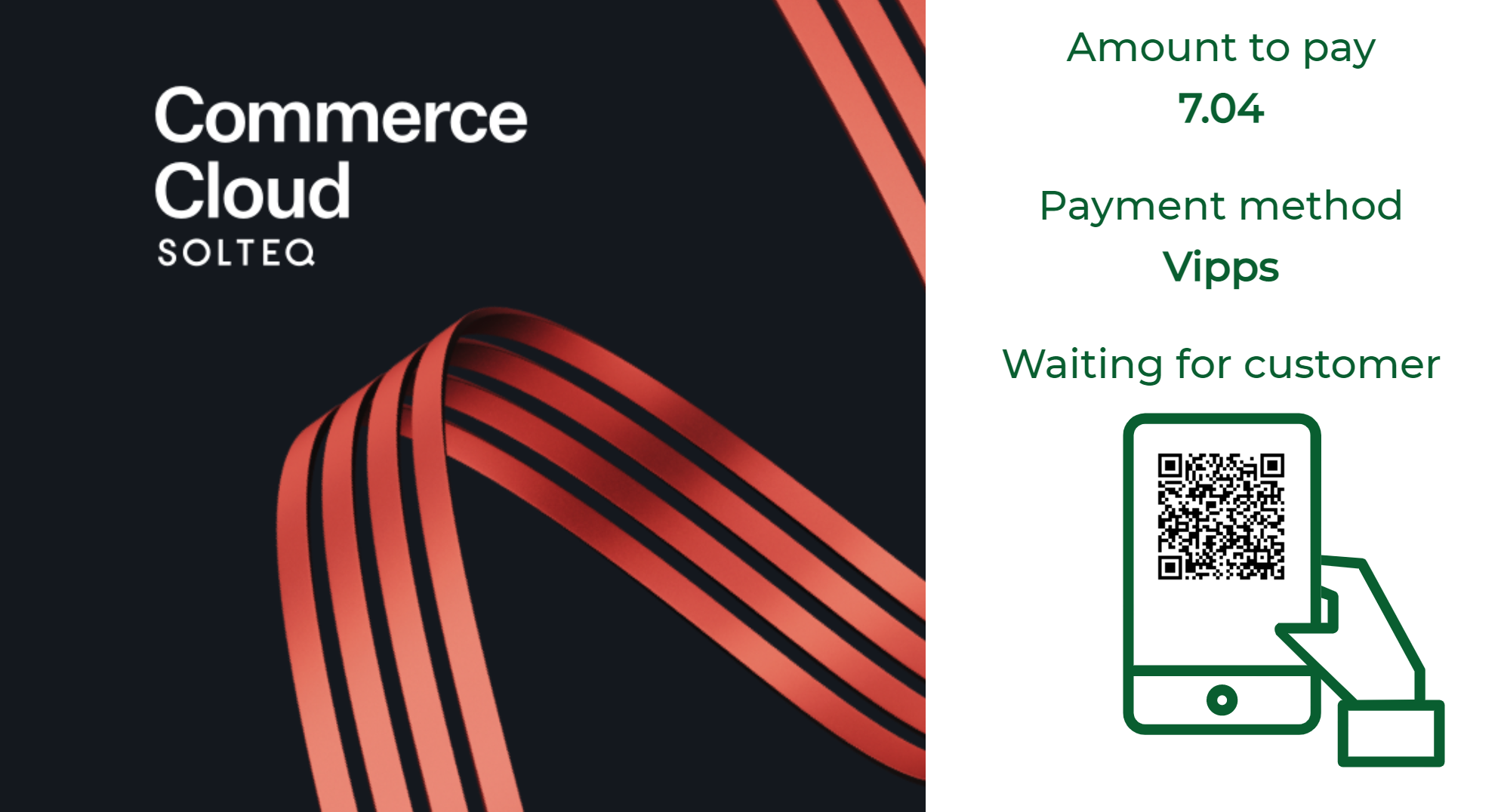
Waiting for customer screen in POS
In Kiosk, the QR code is displayed as soon as the customer chooses Vipps MobilePay as the payment method for the order.
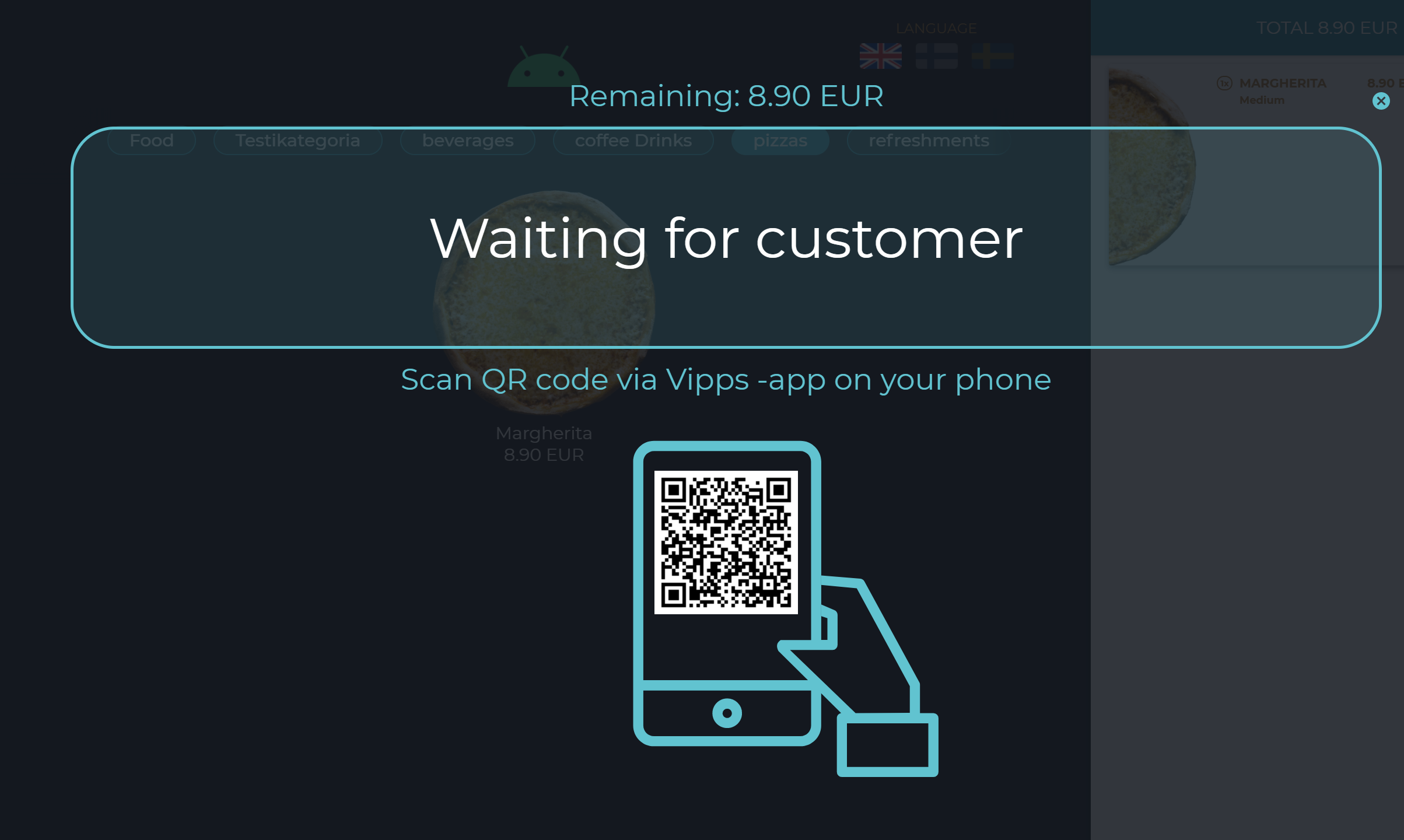
Waiting for customer screen in a Kiosk
Payment created, waiting approval: The customer has scanned the QR code. The payment has been created, and customer needs to approve it in the app.
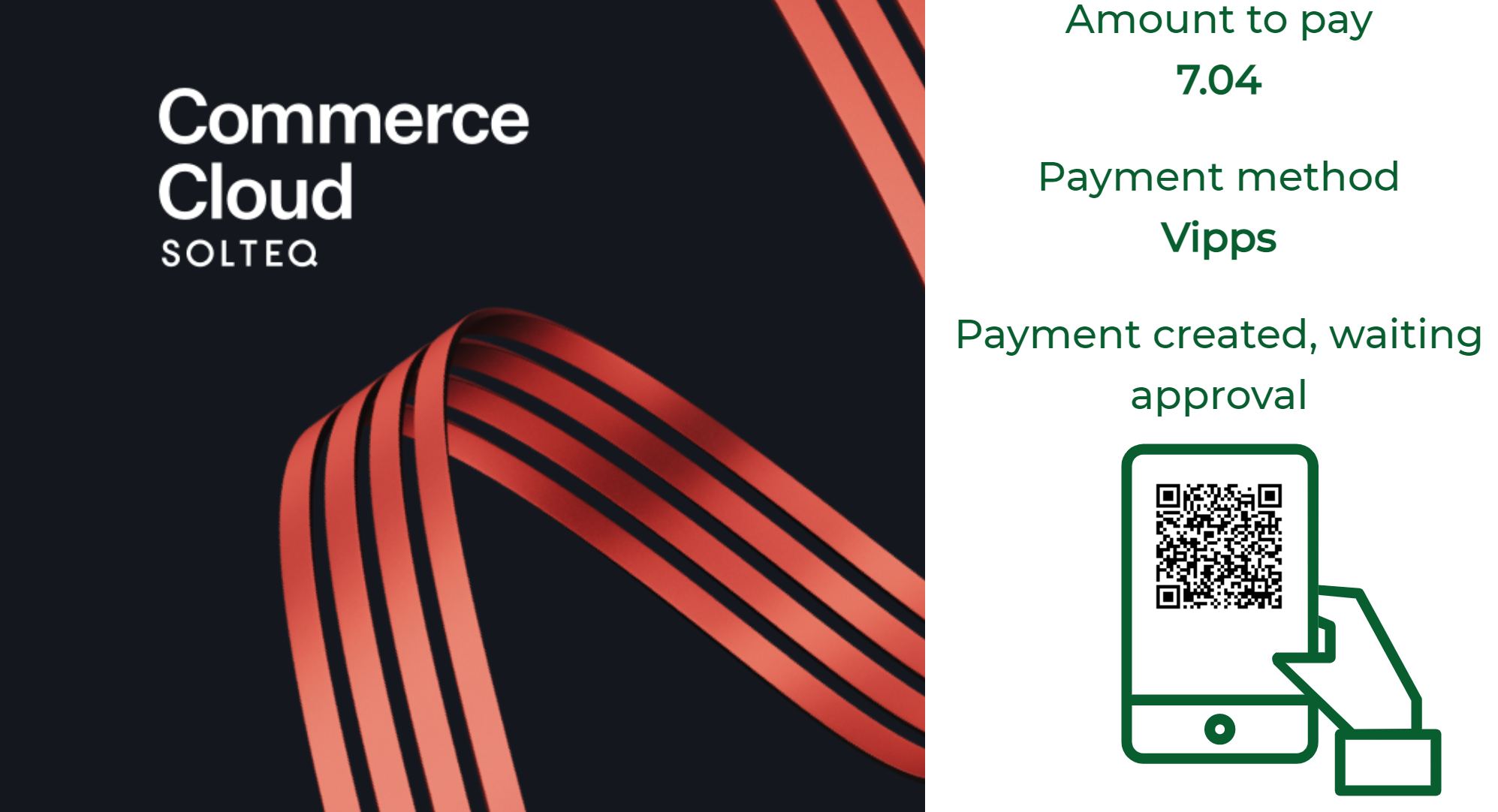
Payment created, waiting for approval screen in POS
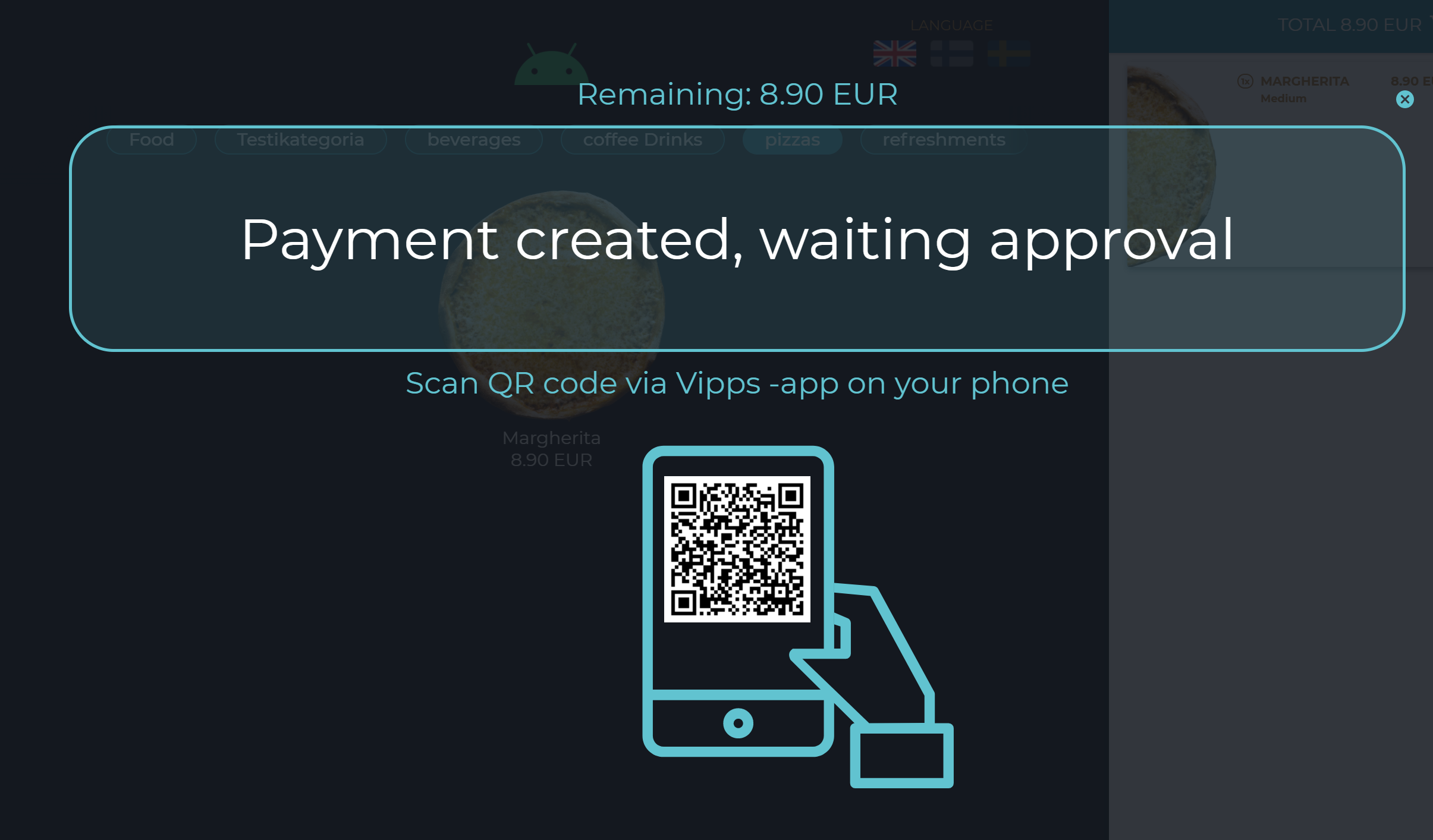
Payment created, waiting for approval screen in Kiosk
Improved Custom Keyboard Shortcuts in POS
With this release you can use the Shortcut functionality to define a custom keyboard shortcut for a POS tile. When the defined key (or combination of keys such as Alt+J) is pressed in the POS keyboard, this will then activate the same function as pressing the corresponding tile in the POS.
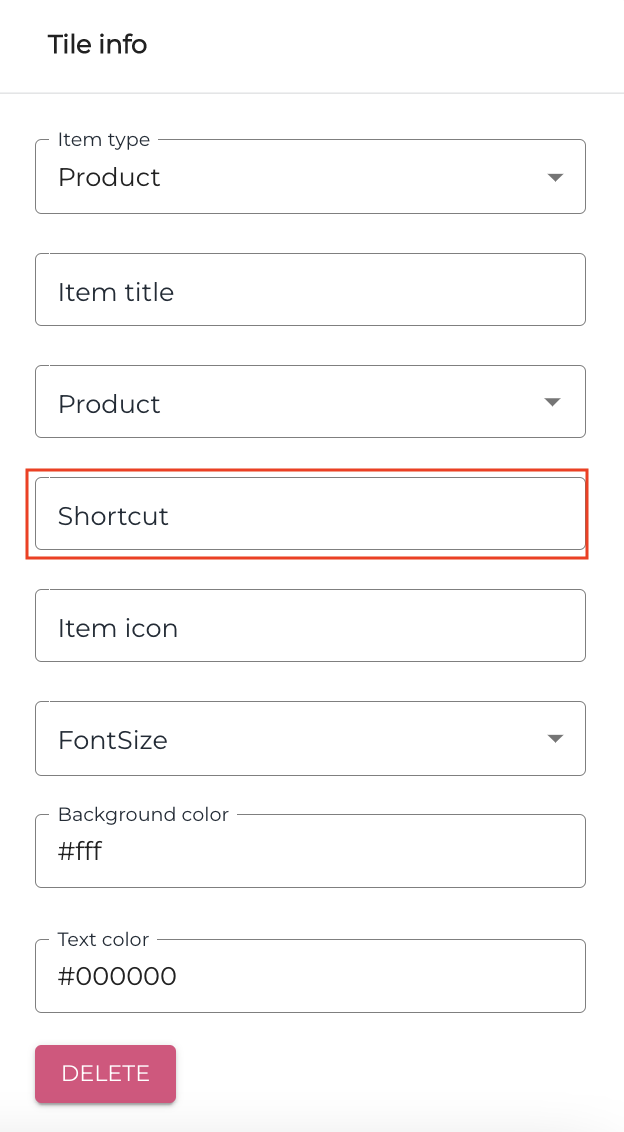
Shortcut field in POS tile settings
For more information, see Creating Tiles for POS Layout
Customer Display Related Updates
Hiding the Customer’s Name in Customer Display
As a default Customer Display will display the name of the customer when the customer has been added to Basket. Now it is possible to hide the customer’s name in Customer Display, by using the Do not display customer name on graphic display switch in the Workstation’s Interaction Service settings.
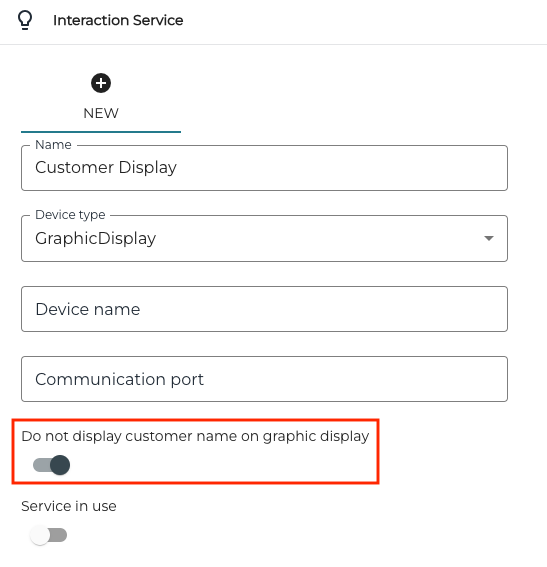
Do not display customer name on graphic display switch
For more information about configuring Customer Displays, see Configuring Customer Displays .
Updated Background Image
The background image of Customer Display has been updated with a new visual identity and colour scheme; see the examples below.
If you use your own media library, only the default image is changed.
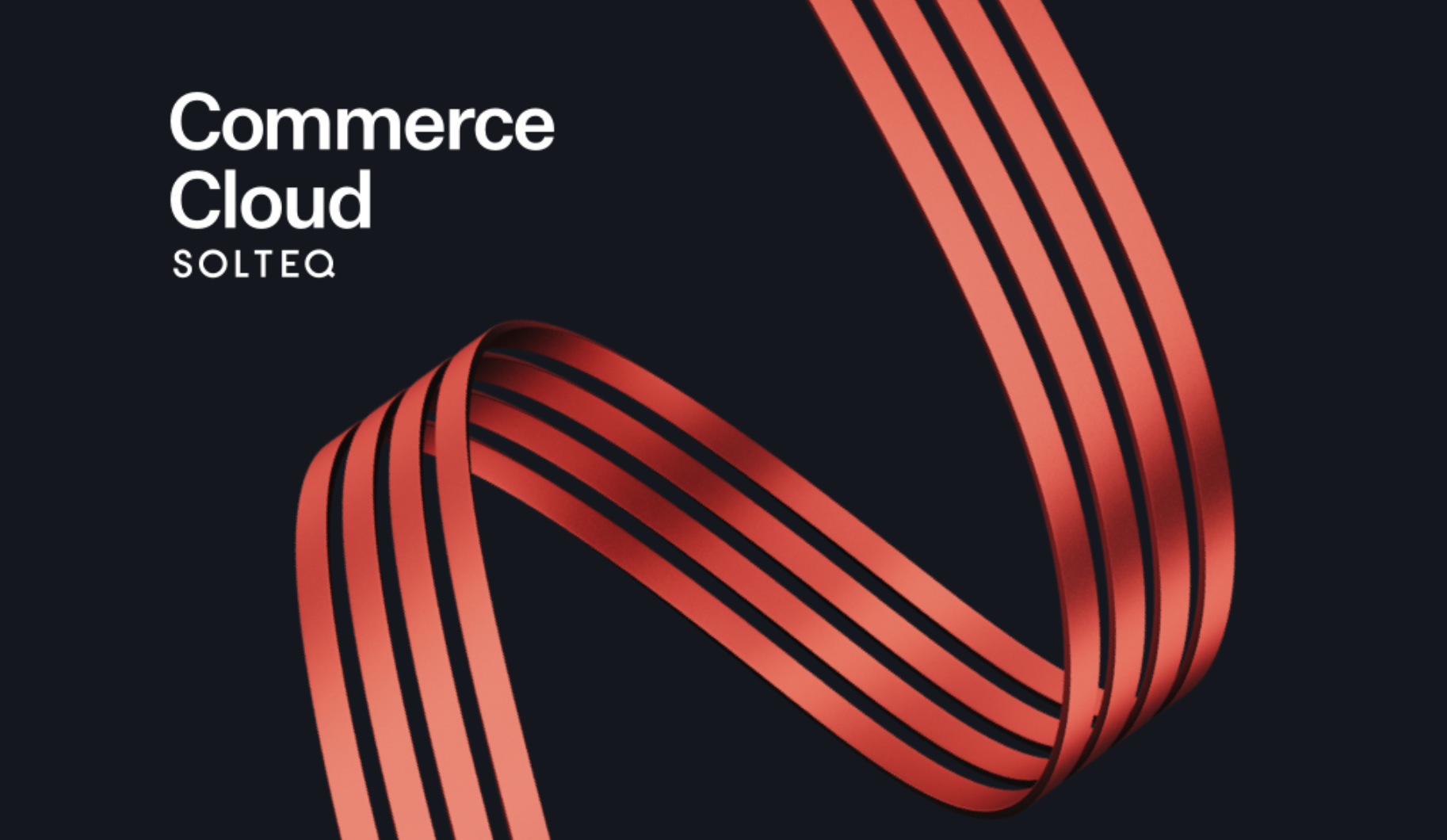
Customer Display background (full screen)
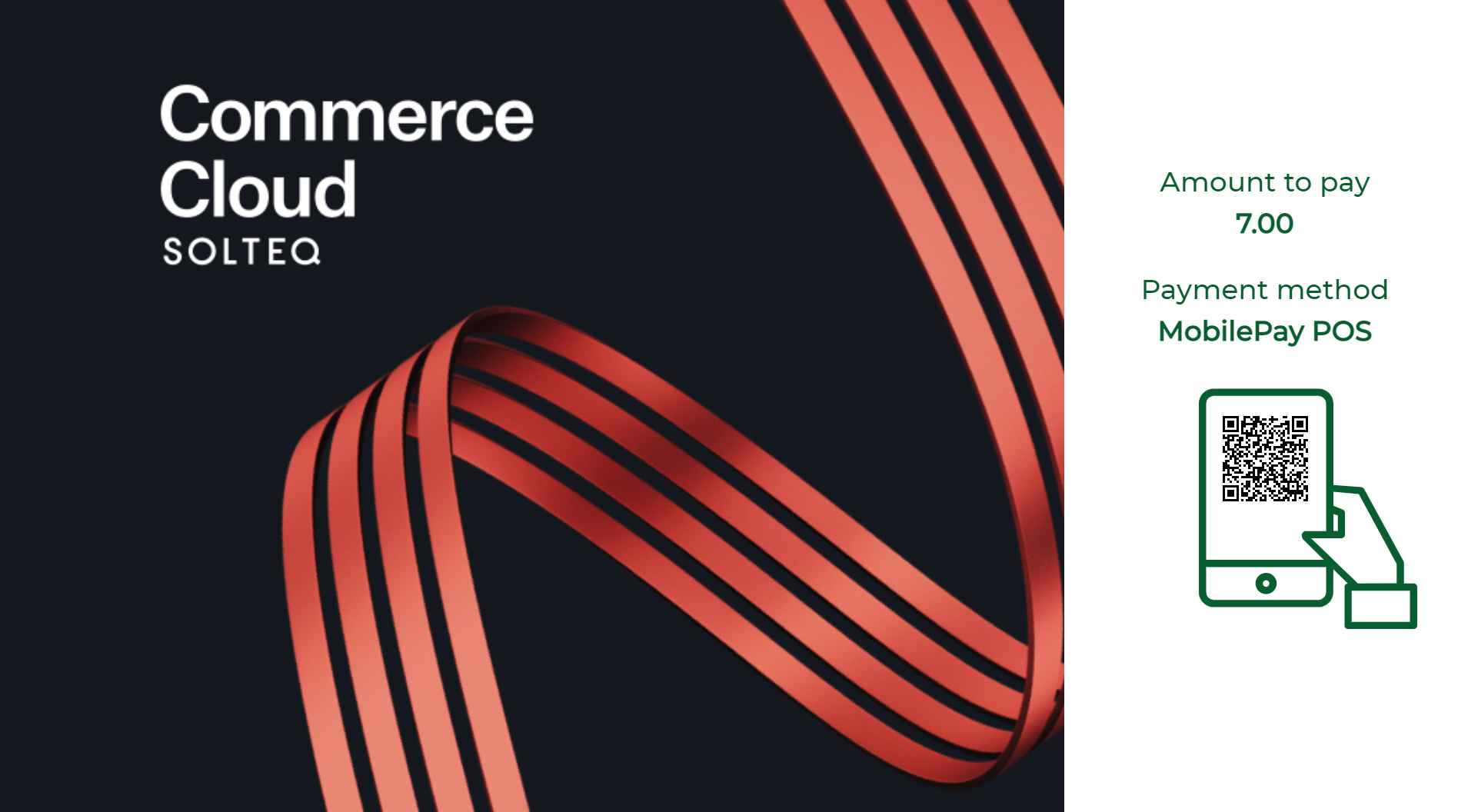
Customer Display background (order)
Other Improvements and Fixes
A change has been made to the adding products to the Basket functionality:
Formerly when a basic product with Measurement other than pcs was added to the Basket by using a scanner, the product was automatically added to the Basket with amount 1. When adding the product to the Basket by pressing a product tile or using the Find Products functionality, it was possible to input the amount of product that should be added to the Basket.
Now the Set amount screen is displayed also when the product is added to the Basket with a scanner.
Set amount screen in POS
Links for installing Solteq Mobile POS and Kitchen Tablet apps from Google Play Store have been added to the POS Installer view in the Back Office.
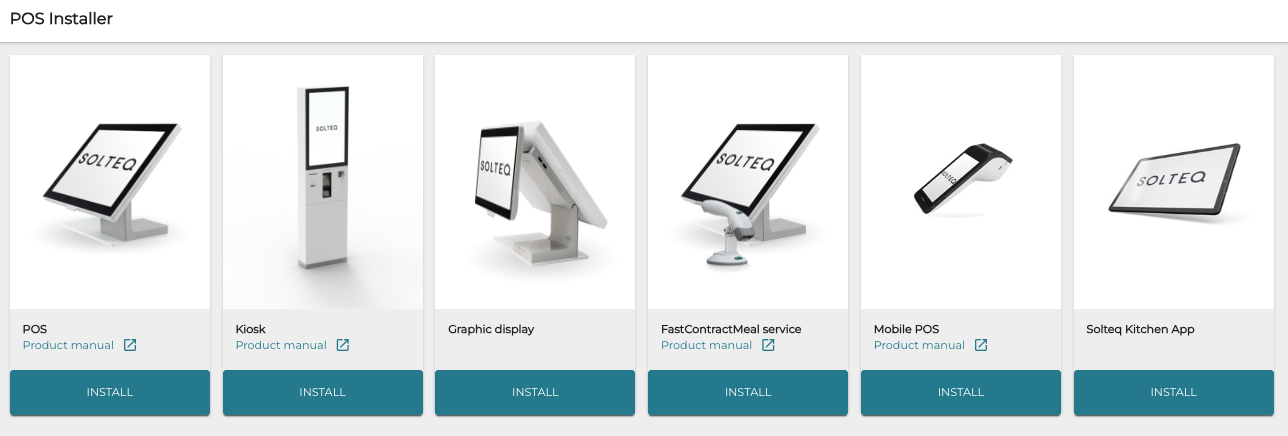
POS Installer view
You can now define that the sound announcing that a new order has arrived at Kitchen Tablet will be longer and more audible than normal. Use the Prioritize awaiting order sound switch in the Kitchen Tablet to switch this feature on.
.png?inst-v=d4ffa2d9-3025-4e24-977a-c809f263123f)
Prioritize awaiting order sound switch in Kitchen Tablet
FastContractMeal App now supports identifying customers with ID cards and passports with QR codes in addition to 1D barcodes.
Sorting can now be used in the products list in the Inventory view of the Back Office. Products can be sorted in ascending or descending order, based on Name, Category, quantity In stock, quantity in Inventory, or Difference in quantities. The arrow icon next to the column header indicates the sorting criteria used.
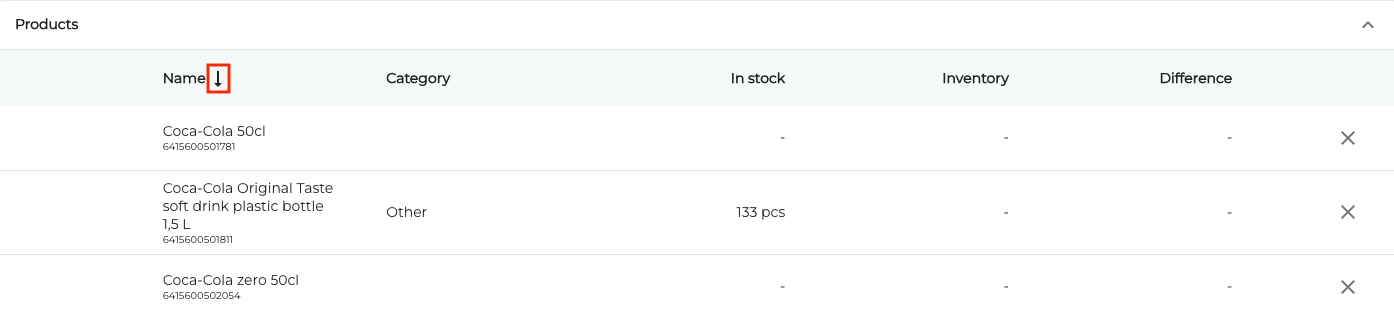
Sorting icon in the Products list of an inventory
A correction has been made to the Inventory view: When there are more than two pages of products selected to the inventory (for example, when All Stock Items were selected to the inventory), only the first and last page of the product list could be viewed. Now it is possible to view any page of the products list.
Corrected a problem which appeared when a product row was clicked in Inventory list, and no amount was entered: Saving the inventory caused a validation error, and the product list was emptied. Reopening the inventory caused the product list to appear again, but the amounts were missing.
The following problems have been corrected in Inventory:
When adding single items to the list, item disappeared from the search result list, instead of being marked as added with the checkbox.
When adding whole categories, all categories included in the search result list were marked as added even if only one had been added to the inventory
Corrected the problem which appeared when importing products to the Back Office in Excel format: If a new category was included in the import file, all other categories lost their "ingredientsDefaultCategory" attribute. As a consequence, with the next import of a product using an Excel file, the already existing categories were classified as different than those added previously with the Excel import, and the categories were then re-created in the Back Office.
The following stock item related problems have been corrected:
Corrected the following problem which affected stock items with capacity: When a Stock In transaction was created for selling items without stock items and the transaction order was accepted, the stock items were created with only base units and without capacity units. Capacity unit information of the selling item was also lost. Now the stock item is created with capacity unit information, and selling item is not modified.
Corrected the problem with Removing GS1 Synchronization from a Stock Item which caused that a stock item in a Pending Stock out transaction could be removed from GS1 synchronization. This has now been prevented.
Corrected the problem which prevented cash drawer from opening when paying with Internal type payment method (regardless if the Open Cash Drawer setting was in ON or OFF position in the payment method settings).
Corrected the problem in the Orders view: using a product filter on did not always display all orders which contain the product. Problem occurred when the order was paid with multiple payment methods, and/or the first payment attempt failed/was aborted.
Corrected the problem in the Used Meals report in Custom Reports, which caused daily used meals to be calculated incorrectly, with events from previous dates included. Now the report includes only the meals for a given date range. Company business date start is also visible in the report.
The following problems have been corrected in stock item creation:
When creating a new stock item via an transaction order which has information entered from Excel import or API, the stock item did not include categories.
When creating a stock item from a transaction order (manually, or using Excel Import or API), the inprice was set to 0.
Corrected the following problems in adding products to transaction orders
When adding single items to the list, the item disappeared from the search result list, instead of being marked as added with the checkbox.
When adding whole categories, even though a category had been included in the stock transaction list, it was not marked as selected.
Upcoming Features
The following features are planned for release in the April 2024 release of Solteq Commerce Cloud:
Possibility to use both Base Unit or Capacity Unit of the product (if both have been defined) in Inventory.
Pay at table functionality and integration for Verifone payment terminals.
Shelf label printing for variant products, used especially in fashion retail.
