Release Notes 08/2024
VAT Rate-Related Updates
The general VAT rate in Finland will rise from 24% to 25,5% from 1 September, 2024. Because of this change, decimals can now be used for VAT rates in Solteq Commerce Cloud. The implemented change will be visible in the Back Office, POS, Mobile POS, and Kiosk.
Solteq will make the update in the system to change VAT 24% to 25,5% for products, ingredients and stock items.
The change will be implemented on September 1, 2024 from approximately 00:00 to 02:00. Any prices will remain unaffected by the change.
If you encounter any problems after the change has been implemented, contact Solteq Customer Service (tel. +358 9 5422 5421, e-mail: asiakastuki@solteq.com).
The new 25,5% VAT rate can be set/selected in the following Back Office functions:
Products (all product types)
Exporting and Editing the Product List (VAT Rate filter and taxpercent field in the Excel file)
Exporting, Importing, and Editing Ingredients in Excel Format (taxpercent field in the Excel file)
Mass Editing/Creating Stock Items with Excel Export/Import (taxpercent field in the Excel file)
Gift Card Templates (Vat Limit field)
Company Configurations (Tax rates in use settings)
Payment Service (Overpayment tax setting)
Skidata integration (VAT rate [%] setting)
Accounting (Rule types: Sales, Sales tax and Discounts)
Fast Contract Meals application
Instructions for Solteq Commerce Cloud Users
Check the POS Software version; Update if Needed
In order to use the new general VAT rate, the POS software used in your workstations must be updated to the latest version:
POS Service version: 2408.7.1 (pilot) or 2408.12.1 (POS).
POS UI version 2408.12.2.
See here for instructions on how to check and update the version.
Check and Update Your Accounting Rules
If you have created accounting rules which utilize VAT 24% in the Back Office, you need to update the existing rules to use the new 25,5% percentage or create new ones using VAT 25,5%.
Note: Before you can use the new VAT 25,5% in any accounting rules, you need to add the new percentage to the Tax rates in use settings in your Company Configurations.

Tax rates in use in Company Configurations
If you are using accounting integrations with Solteq Commerce Cloud, contact Solteq Customer Support after creating new accounts.
Adjust Product Prices (optional)
If you want to adjust your product prices to reflect the new VAT rate hike, the recommended way for this is the following :
Filter the product list in Products view, using tax rate 25,5% as the criteria (or 24% as the criteria, if you export the products before September 1st, 2024)
Export the filtered product list from the Back Office in Excel format.
Update the product prices in the Excel file.
Import the updated product information in Excel format to the Back Office.
For detailed instructions, see Exporting and Editing the Product List.
It is also possible to plan out new prices by using the Defining New Regular Prices in Advance feature in the Back Office.
Solteq will send a separate e-mail reminder to inform our customers about the upcoming change.
Generate Your Own Barcodes in the Back Office
Some products such as handmade products, second hand items, clothing, or craftmanship products do not have EAN/GTIN codes provided by the supplier on them. Now it is possible to generate barcodes (SKUs) for these types of products when you create them in the Back Office.
To enable this feature, navigate to Company Configurations and click the SKU generation in use switch to ON position. Then save your changes to the settings by clicking Save.
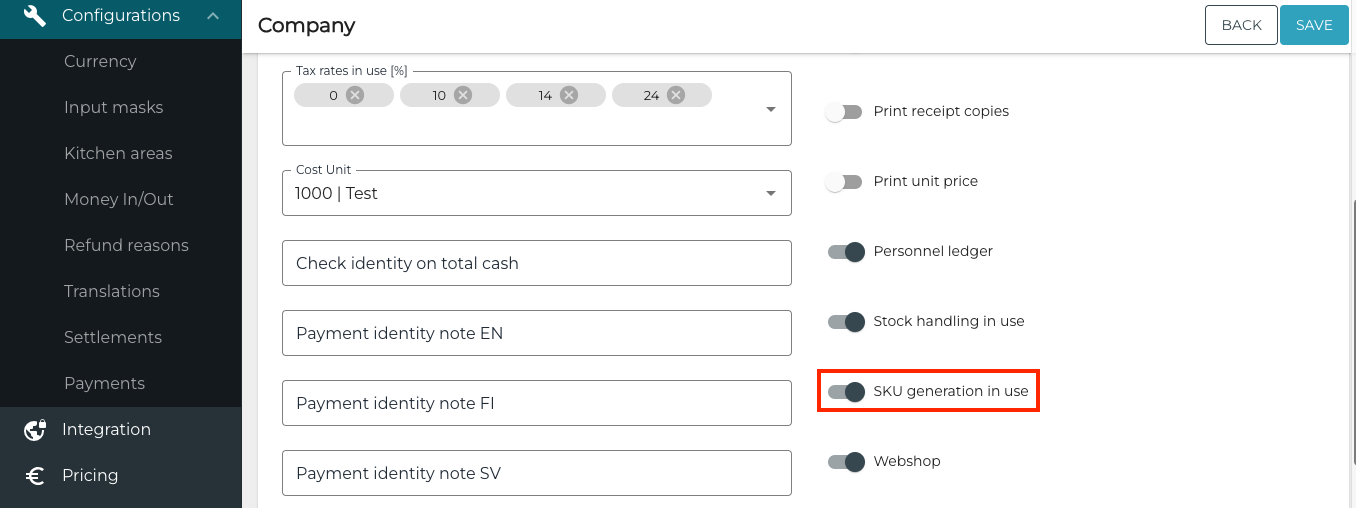
SKU generation in use switch in Company Configurations
When the feature has been enabled, you can generate bar codes when adding new stock items:
Click Add in the Stock Items view. The Add new stock item window is displayed.
Click the GENERATE SKU link to create a new stock item with a barcode/SKU.
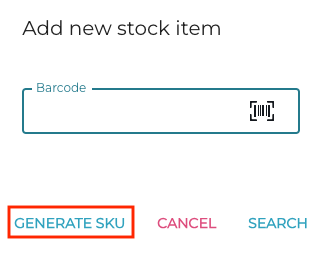
Add new stock item window
New stock item details are displayed.
Until you click Save, the new barcode/SKU is displayed as xxx-xxxx in the stock item details.
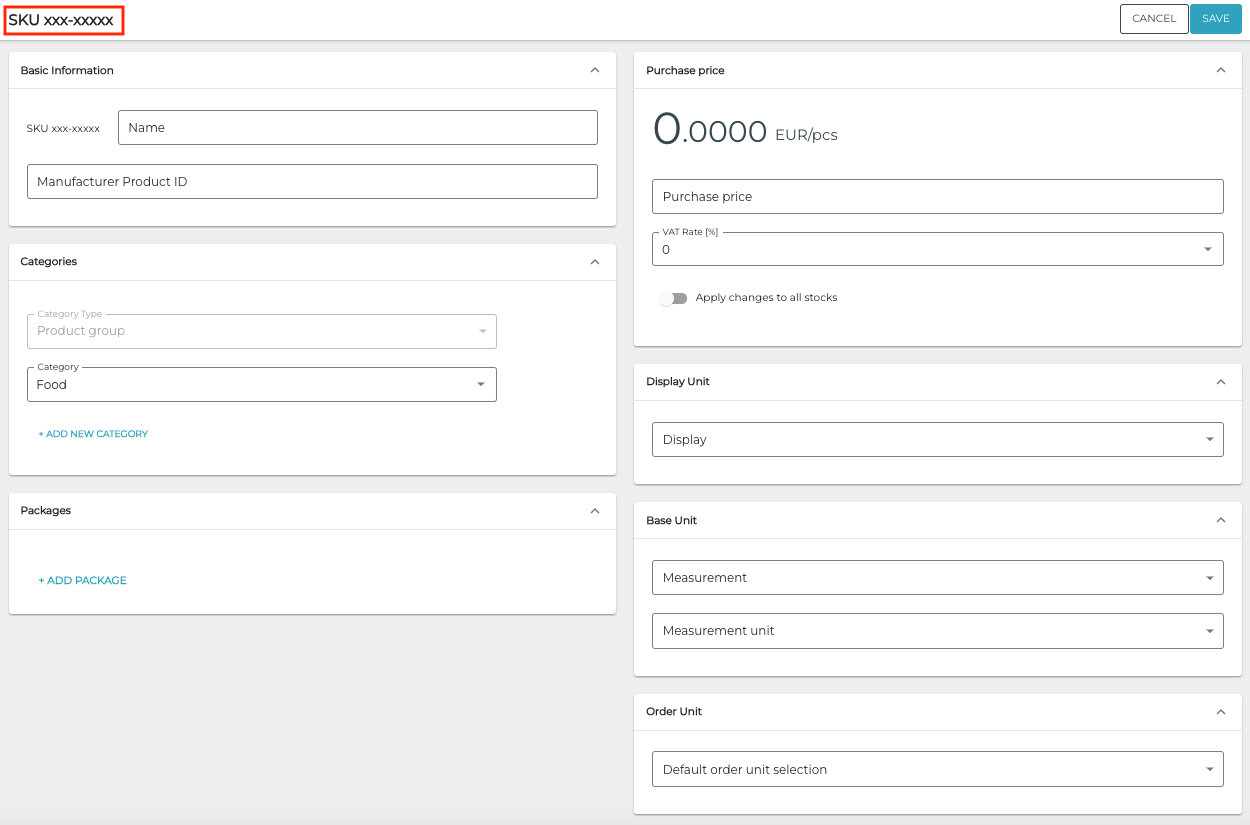
New stock item
Enter the details for the new stock item, and then click Save to finalize creating the stock item. Now the SKU information is updated in the stock item details.
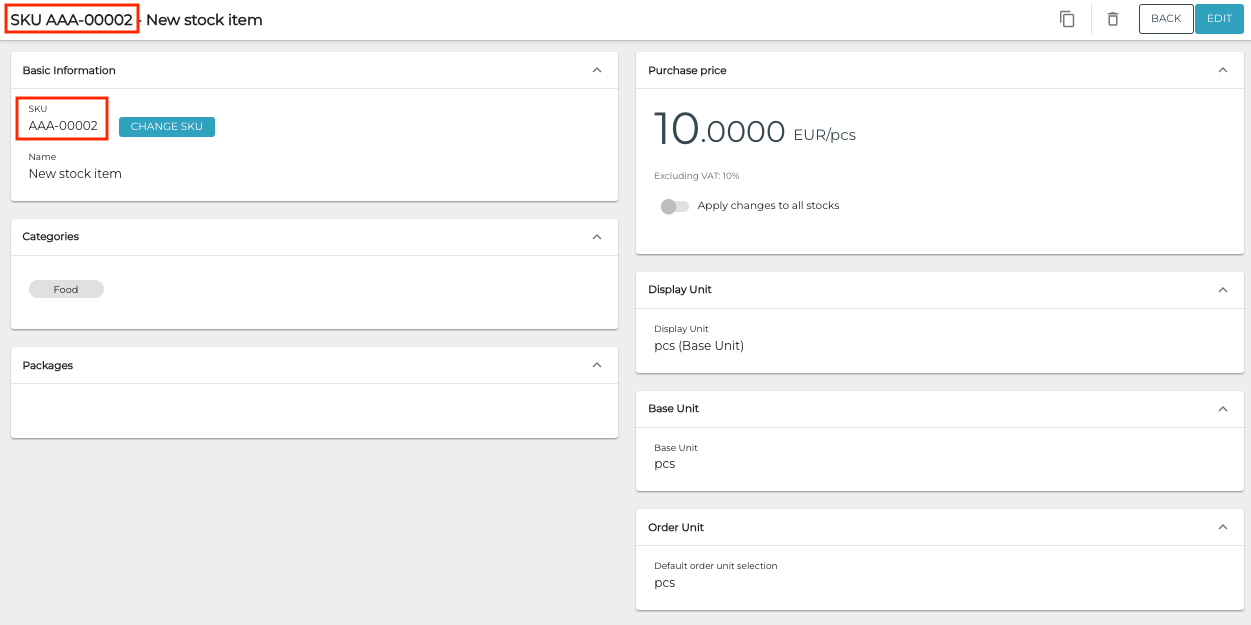
Updated barcode/SKU information in stock item details
Copy Stock Item Details to Create New Stock Items
You can create new stock items in the Back Office by copying the details of an existing stock item and the entering a new SKU for the cloned stock item:
Navigate to the stock item details of the stock item whose details you want to copy.
Click the Clone icon in the toolbar.
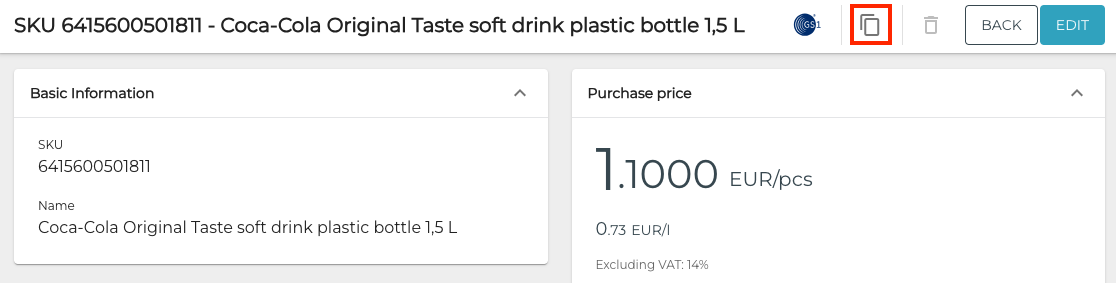
Clone tool icon
Enter the SKU for the new item or scan its barcode.
If you want GS1 data to be fetched for the item, click the Get GS1 data for the product checkbox to active.
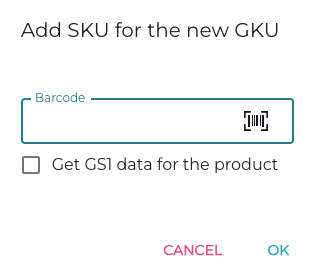
Add SKU for the new GKU window
Click OK to complete the creation of the new stock item. You can now edit its details as you see fit.
Define E-Mail Receipt Sending for Company Customer Contacts
You can now select whether the contact persons defined in a company customer's profile information will receive receipts for purchases (and other notifications from Solteq Commerce Cloud) or not. Make the selection by checking or unchecking the Use for system notifications checkbox in the contact person’s details. None, one, or several contact persons can be e-mail recipients, as needed.
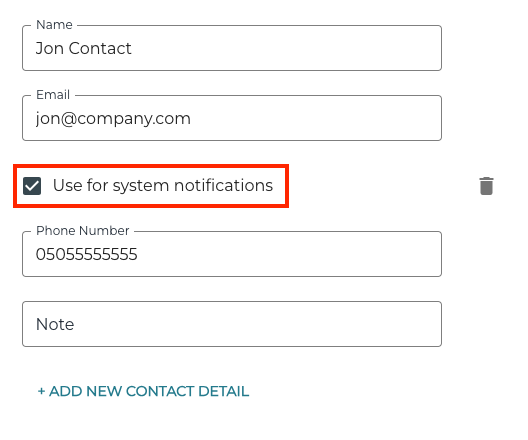
Use for system notifications checkbox in the contact person’s details.
Azure Version Update
Azure Cosmos DB .NET SDK version 2 has been updated to version 3 in Solteq Commerce Cloud. This will ensure both system longevity and security.
Other Improvements and Fixes
Inventory item PDF printout rows are now sorted in the same order as in the Inventory view of the Back Office.
Sending free texts without any products to Kitchen is possible again: An order containing only a free text will be sent to the default kitchen area (and printed on the default printer).
If an order contains a free text and a product for a different kitchen area (for example: Bar), the free text is sent both to the assigned kitchen area (Bar) and to the default one (for example: Kitchen)
If some double printouts are printed out on your workstation, please remove and the re-create printers in the Print Service workstation settings in the Back Office. Additionally, reinstall the workstation. This should fix the issue.
Corrected the problem which occurred when a customer display was used: Custom products were shown in the Basket with default size, even when another size had been added to basket.
Corrected a problem in variant product margin calculation: Now the margin calculation uses the purchase price value from the stock item details. If stock item information is not available, the averageinpricetaxless information from Excel import file will be used.
Corrected the problem which occurred when a sold variant product was refunded using the Find receipt function: The refund transaction was not registered into the Stock. Now variant product refunds have the same effect on Stock balance as when refunding basic products.
The following issues related to Kitchen orders have been corrected:
Corrected the problem which caused that orders which contained only products which were not sent to Kitchen were not sent to Serving area in the Kitchen mobile application.
Corrected a problem which occurred when voiding orders which had been already started: Kitchen printouts with CANCELLED title were not generated for these orders.
Corrected the problem which caused that a partial or full refunding of a kitchen order which had not been started doubled the product quantity on the order.
Corrected the problem which caused cancelling an already started kitchen order (in full and partial refunds) to fail.
The following issues related to Stock Handling have been corrected:
Corrected the problem which enabled overriding the PAR quantity limit by changing the unit of the received quantity in a Stock In transfer.
Corrected the problem which in some cases resulted stock items to not have selling item information when they were created from selling items.
Corrected the problem which caused adding a stock item to a saved Stock Out type transaction (type: Transfer or Loss) to fail.
Corrected a problem which occurred in automatic orders generated by PAR level handling: When the selected display unit for a stock item was not the base unit, and the stock item had net content defined for it, a wrong amount of item was ordered by the system.
When a product with net content was transferred out of Stock using its net content as the transferred unit, the amount was taken out of Stock incorrectly; this was because base unit was used instead of net content. The transaction into the destination stock worked correctly, however. Now the transaction out and transaction in amounts match.
User Manual Updates
A new video highlighting the sales process in Solteq Mobile POS is now available in Youtube.
